如果意外发生并且您无法启动计算机,或者您正在更改主硬盘驱动器,要从先前的备份还原设备。
在Windows 10上还原系统映像备份步骤:
1.将备份驱动器连接到您的计算机。
2.将包含系统修复文件(或Windows 10 USB可启动驱动器)的光盘连接到您的设备。
3.重启你的电脑。
快速提示:如果您的设备未启动到Windows安装向导,则需要更改系统的BIOS设置。此过程通常需要在启动计算机时按下其中一个功能键(F1,F2,F3,F10或F12),ESC或Delete键。但是,这些设置因制造商而异,甚至可能因型号而异。因此,请务必查看您的PC制造商支持网站以获取更多具体细节。
4.在“Windows10系统安装”页面上,单击“ 下一步”按钮。
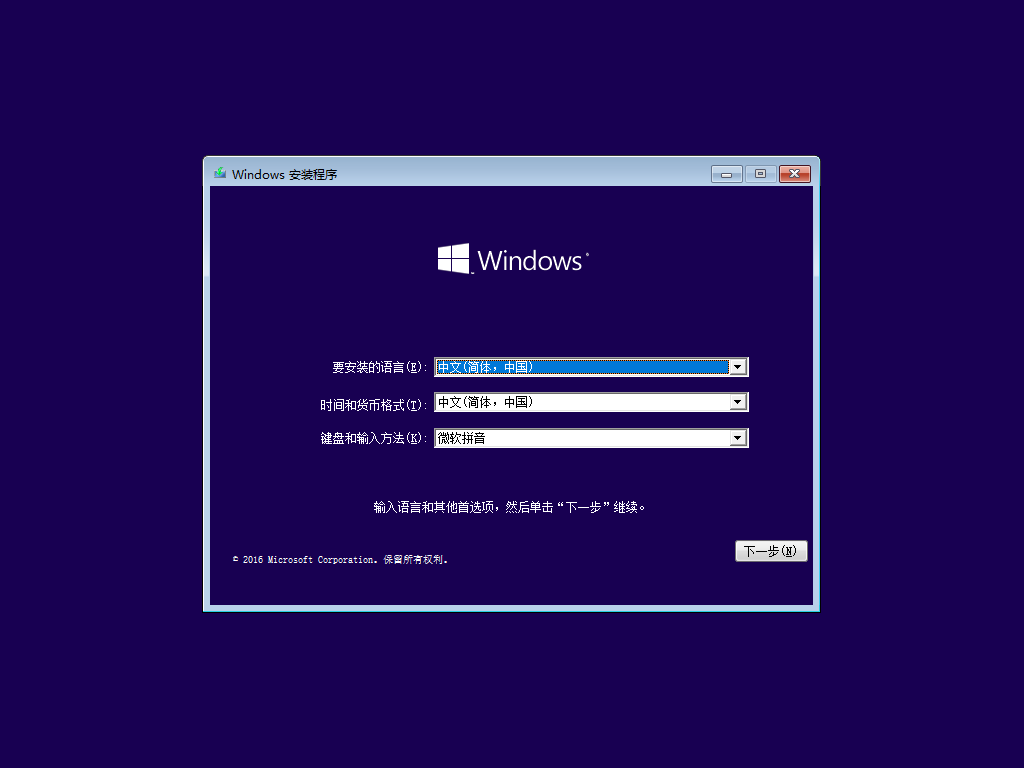
5.单击左下角的修复计算机链接。
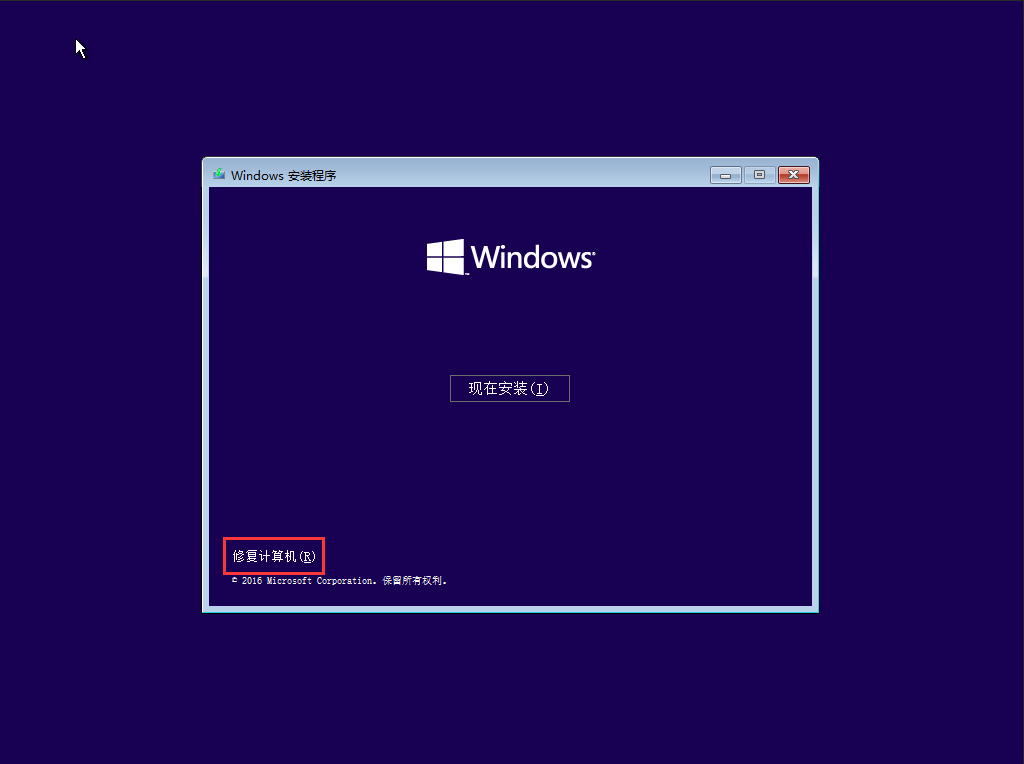
6.单击“ 疑难解答”选项。
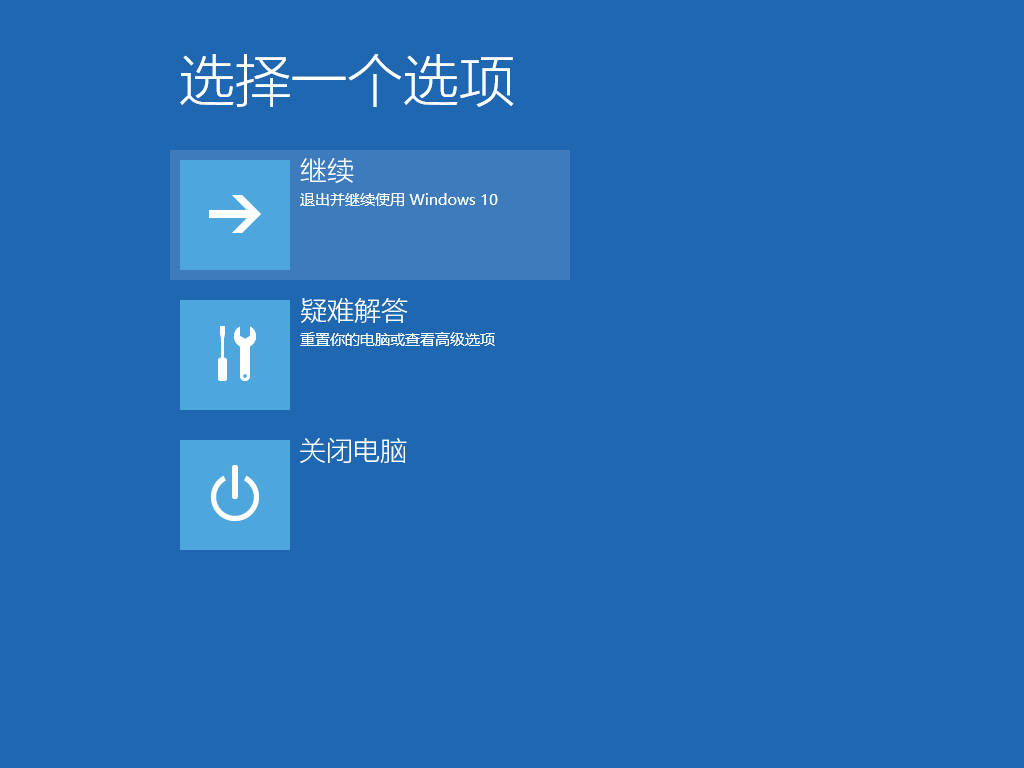
7.单击“ 高级选项”。
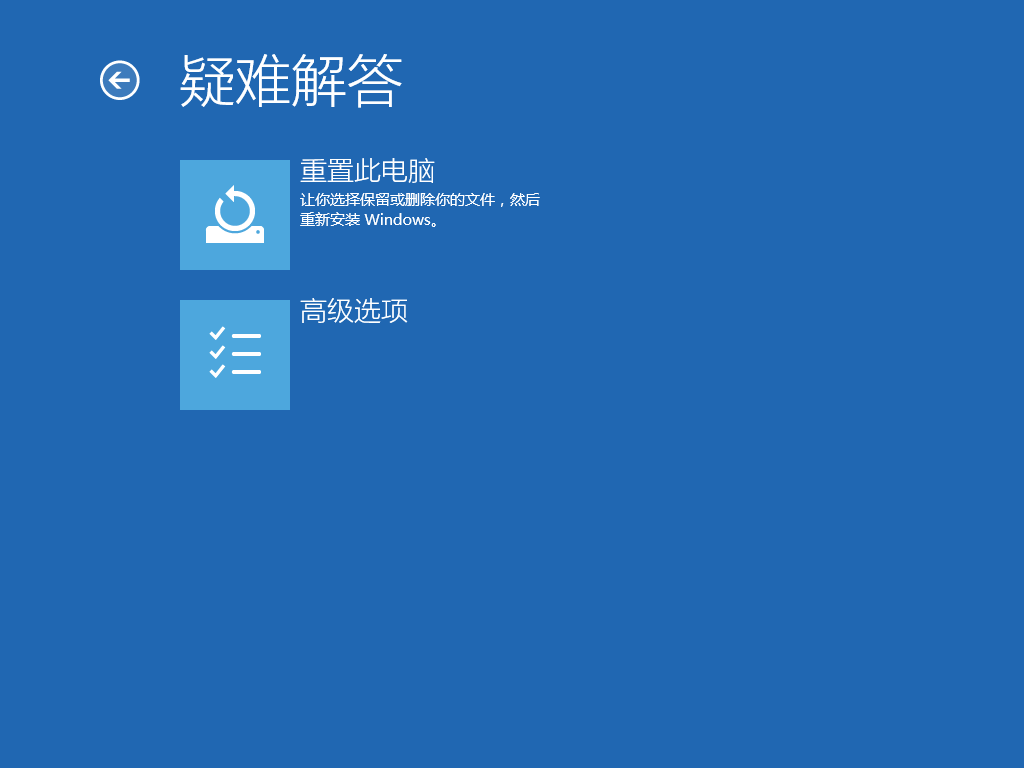
8.单击“系统映像恢复”选项。
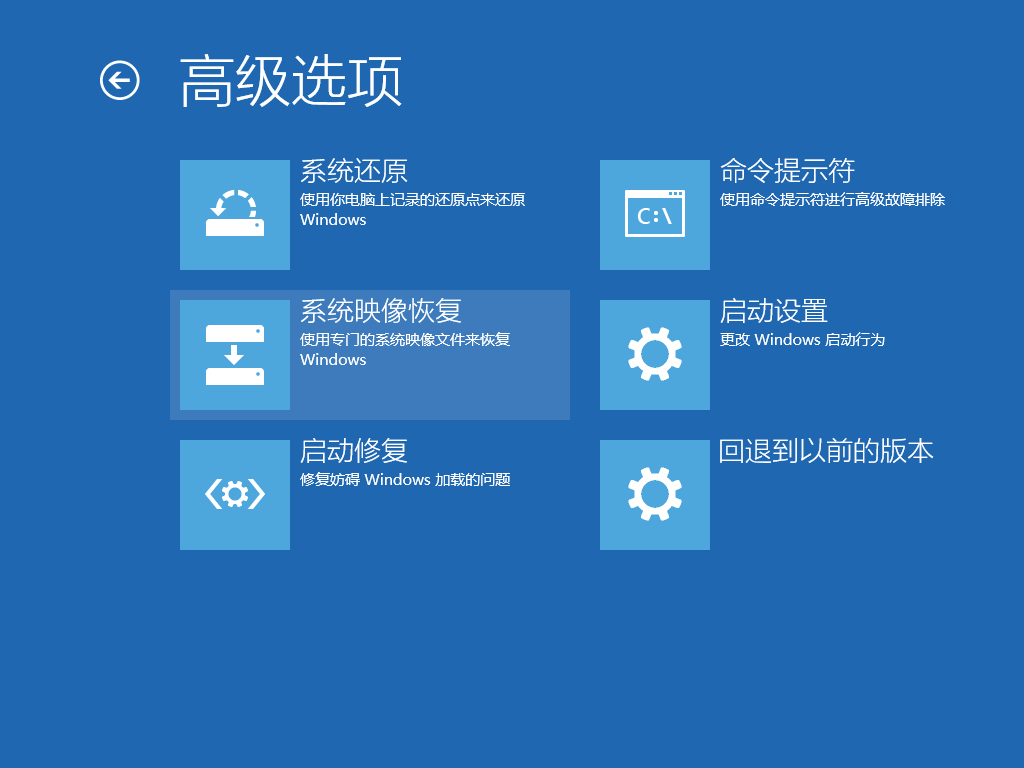
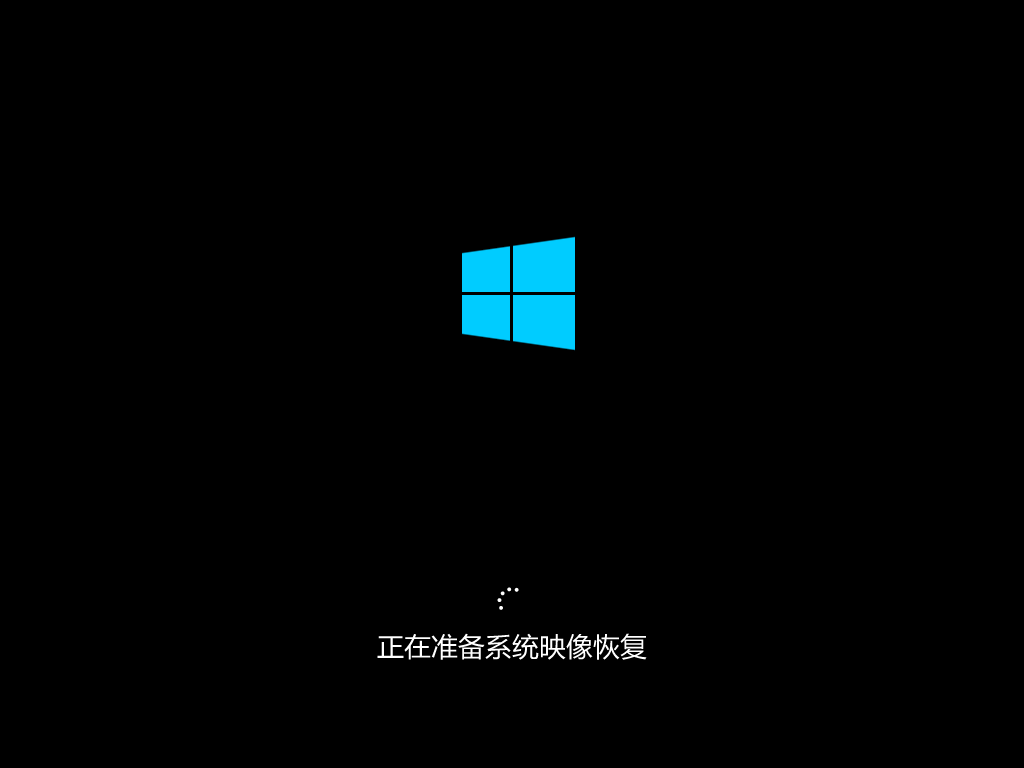
9.单击Windows 10作为目标操作系统。
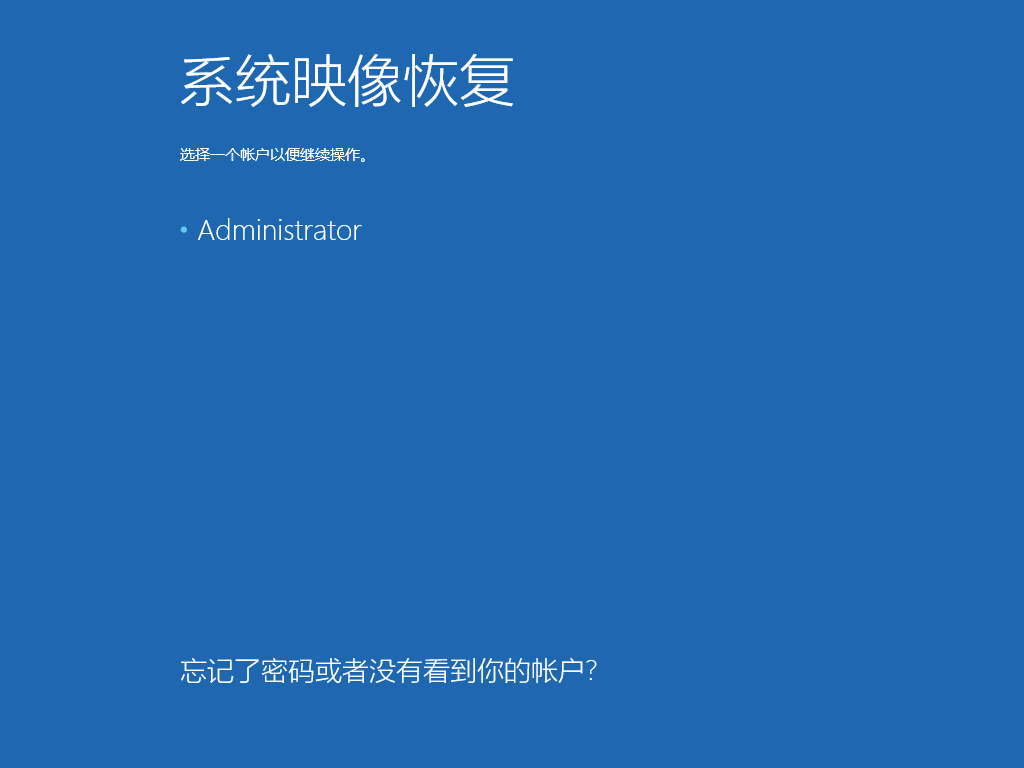
10.在“重新映像计算机”页面上,选择“使用最新的可用系统映像”选项。
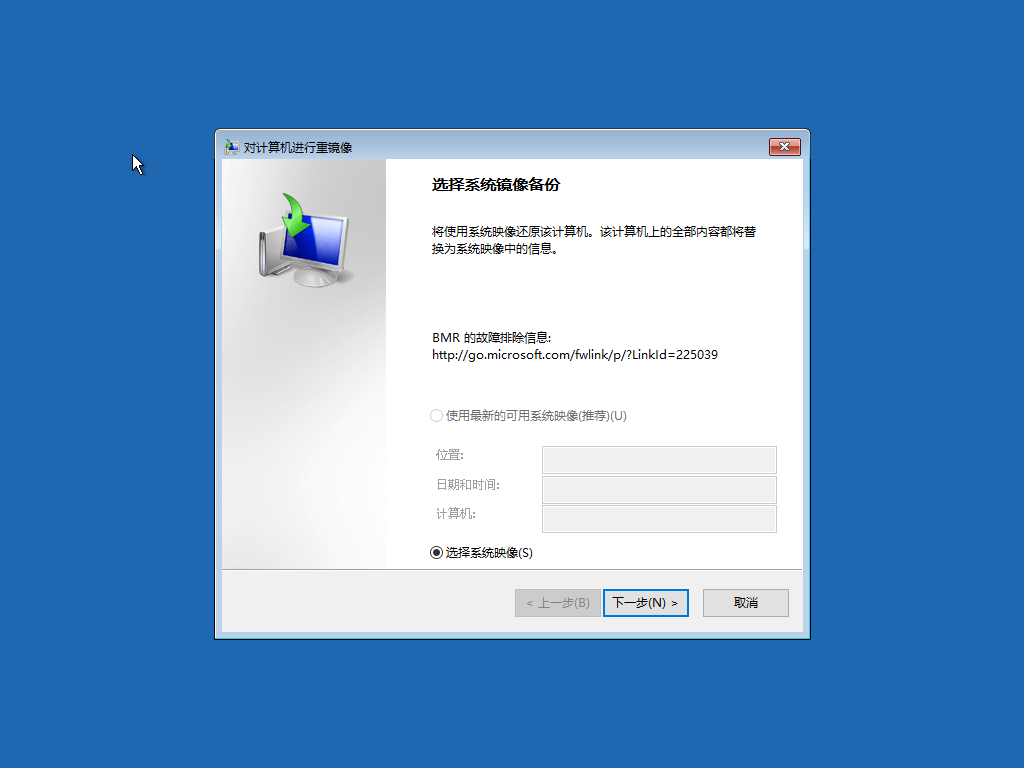
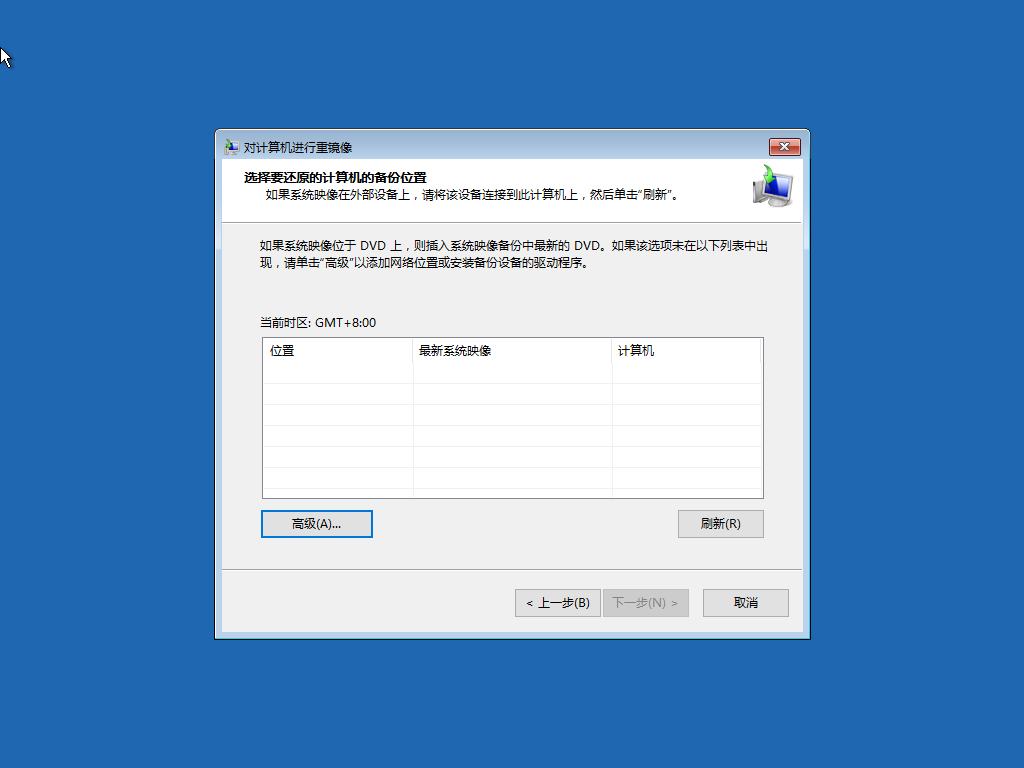
快速提示:如果您有多个备份,并且尝试还原旧版本,则可以使用“选择系统映像”选项。
11.单击“ 下一步”按钮。
如果要将完整备份还原到新硬盘驱动器,还可以在还原备份之前仔细选择“格式化”和“重新分区磁盘”选项。
12.单击“ 下一步”按钮。
13.单击“完成”按钮。
单击是按钮。
完成这些步骤后,恢复将开始。完成还原的时间取决于数据量和硬件配置。此外,任何中断或故障都可能阻止恢复成功完成,使您的计算机无法启动,因此可以避免任何类型的中断,并确保您的计算机已连接到备用电池。或者对于笔记本电脑,请确保在继续操作之前将设备插入电源插座。
如果自上次创建完整备份以来已经有一段时间了,建议转到“设置” >“ 更新和安全” >“ Windows Update”,然后单击“检查更新”按钮以下载最新的安全修补程序。
在许多情况下,系统映像备份可以派上用场。例如,如果您要升级到Windows 10的新版本,则创建整个系统的副本可以帮助您返回到以前的版本,甚至可以在出现问题时恢复文件。此外,建议定期创建备份,以便您需要快速从系统或硬件故障,恶意软件或其他问题中恢复。
但是,使用此特定工具至少需要考虑一些注意事项。例如,您必须主动进行备份,因为自上次创建完整备份以来,您只能恢复系统和文件。备份后创建,更改或安装的任何数据,设置和应用都无法通过此过程恢复。
此外,这是一项旨在恢复整个系统的功能,而不是单独还原文件,设置和应用程序。如果要保留文件的最新副本,则应考虑将系统映像工具与文件历史记录或OneDrive结合使用。
此外,系统映像备份现在在Windows 10上已被弃用,这意味着虽然您仍然可以创建备份,但该功能可能会突然停止工作,或者可以在将来的版本中删除。
下一篇::如何在Windows10上创建批处理文件
- 三种方法解决如何在Windows10中启用或禁用麦克风
- 如何停止Windows10强制更新
- 超酷!使用系统隐藏的国际壁纸和主题
- 如何检查Windows10许可证类型?是零售、OEM还是批量
- Windows10许可证:零售、OEM和批量不同类型详解
- 在Windows10中从Windows\Installer文件夹删除文件是否安全?
我有话说
最新文章
- 1三种方法解决如何在Windows1
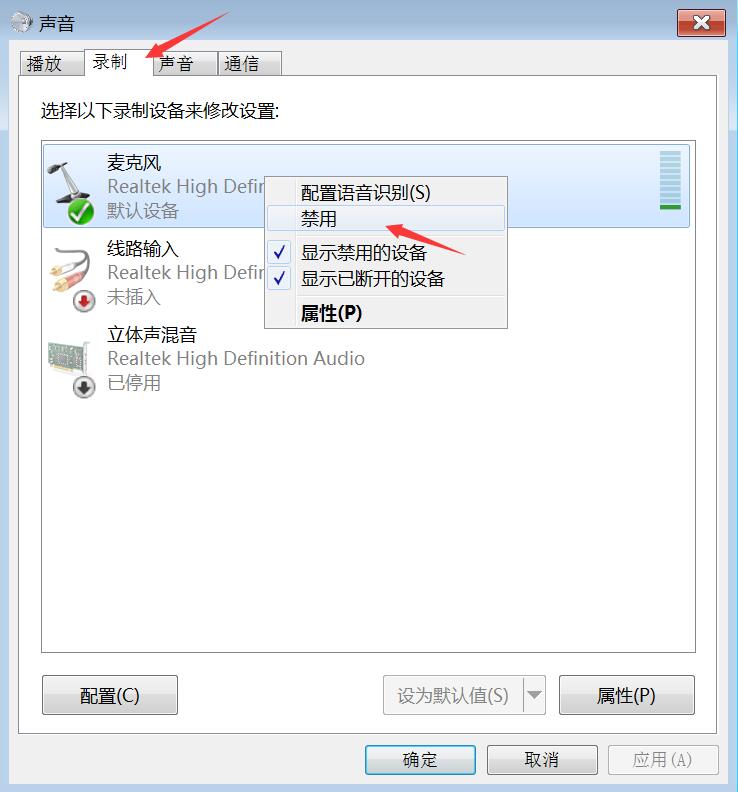
您要在Windows10上启用或禁用麦克风吗?许多......
- 2如何停止Windows10强制更新
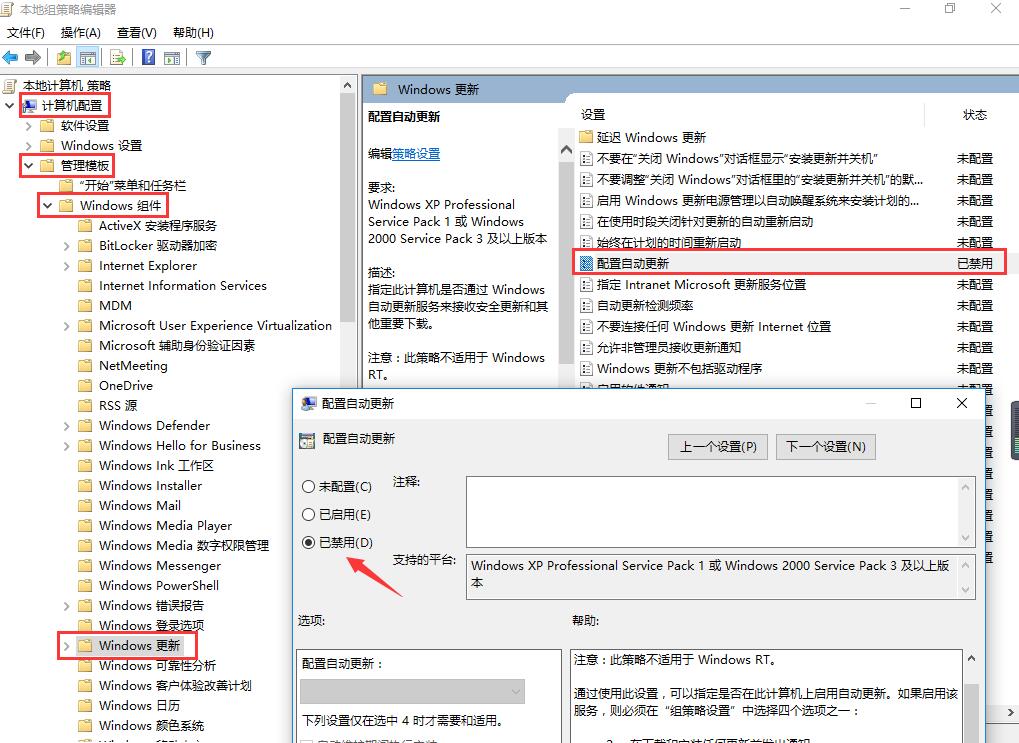
正在使用Windows10,每次下班关机时提示更新......
- 3超酷!使用系统隐藏的国际壁纸
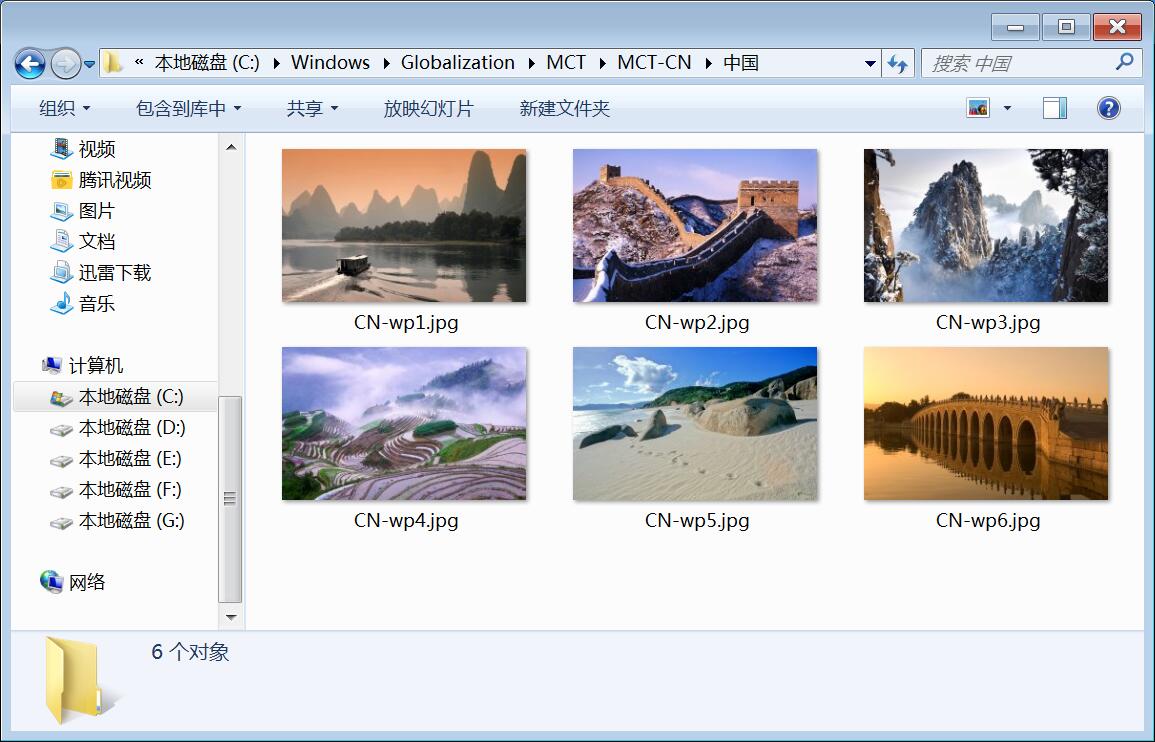
超酷!使用隐藏的国际壁纸和主题首次安装Win......
- 4如何检查Windows10许可证类型
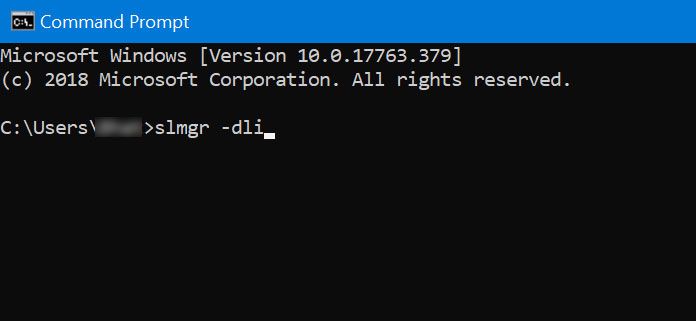
是否要检查您的Windows10许可证是零售,OEM还......
- 5Windows10许可证:零售、OEM和

想知道零售,OEM和批量许可之间的区别吗?Win......
推荐文章
热门文章
- 1GHOST官方回复:解决ghost备份过程
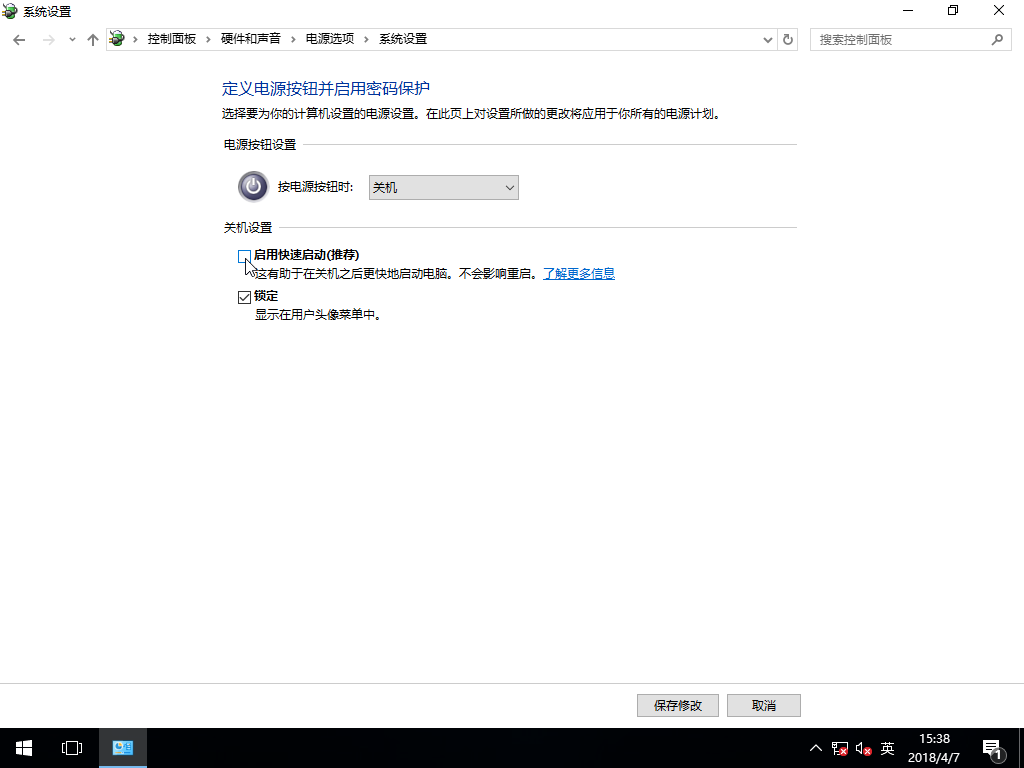
在GHOST备份Windows10/8过程中出现:“Encou...
- 2如何修复BOOTMGR丢失错误
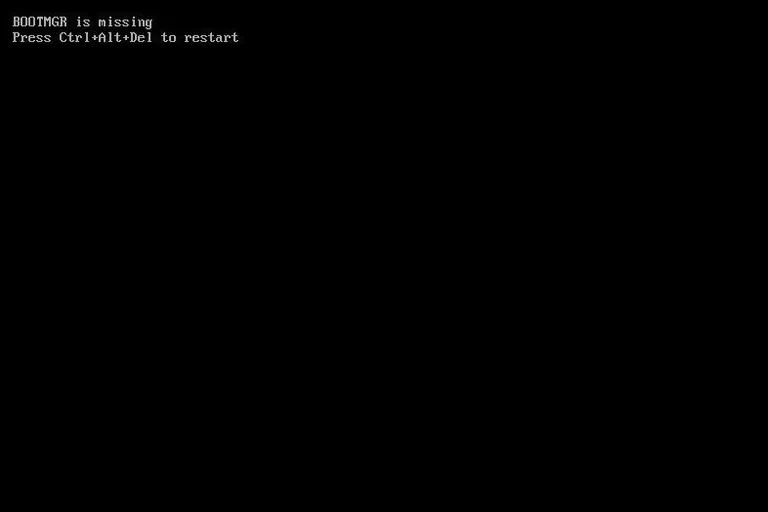
Windows系统中BOOTMGR错误的故障排除指南:B...
- 3gho文件大?大于4G!快来给你的系统
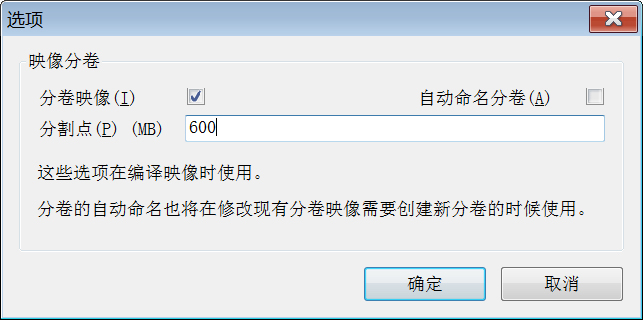
关于gho映像文件分卷gho文件大?大于4G!不好...
- 4系统瘦身:如何移动Windows10休眠
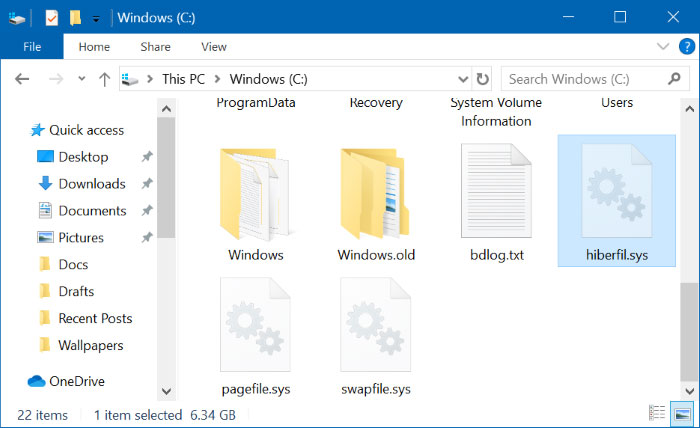
在Windows10中默认打开休眠功能。打开休眠功...
- 5联盟软件包导入技术员联盟版GHO系

本站技术员联盟版系统已全面支持2345、蓝光...
