系统高级启动选项(ASO)是Windows 10和Windows 8中的恢复、修复和故障排除工具的集中菜单。
ASO菜单有时也被称为Boot Option菜单。
高级启动选项取代了Windows 7和Windows Vista中的系统恢复选项菜单。有些来源仍将Windows 8中的高级启动选项菜单称为系统恢复选项。
Windows恢复环境(WinRE)是您可能会看到的与高级启动选项同义的另一个名称。
什么是高级启动选项菜单?
即使Windows无法启动,“高级启动选项”菜单中提供的工具也可用于运行Windows 10和Windows 8 操作系统中几乎所有的修复、刷新、重置和诊断工具。
高级启动选项还包含“启动设置”菜单,其中包括用于以安全模式启动Windows 10或Windows 8的菜单。
如何访问高级启动选项菜单?
有许多方法可以进入“高级启动选项”菜单。访问ASO菜单最简单的方法取决于你所处的情况,这就提示需要使用这些工具之一。
有关每种方法的详细说明,请参阅Windows 10和8中的如何访问高级启动选项。
提示:如果您可以正常访问Windows,在Windows 10中启动高级启动选项的最快捷方式是通过设置> 更新和安全> 恢复。在Windows 8中,尝试 PC设置> 更新和恢复> 恢复。
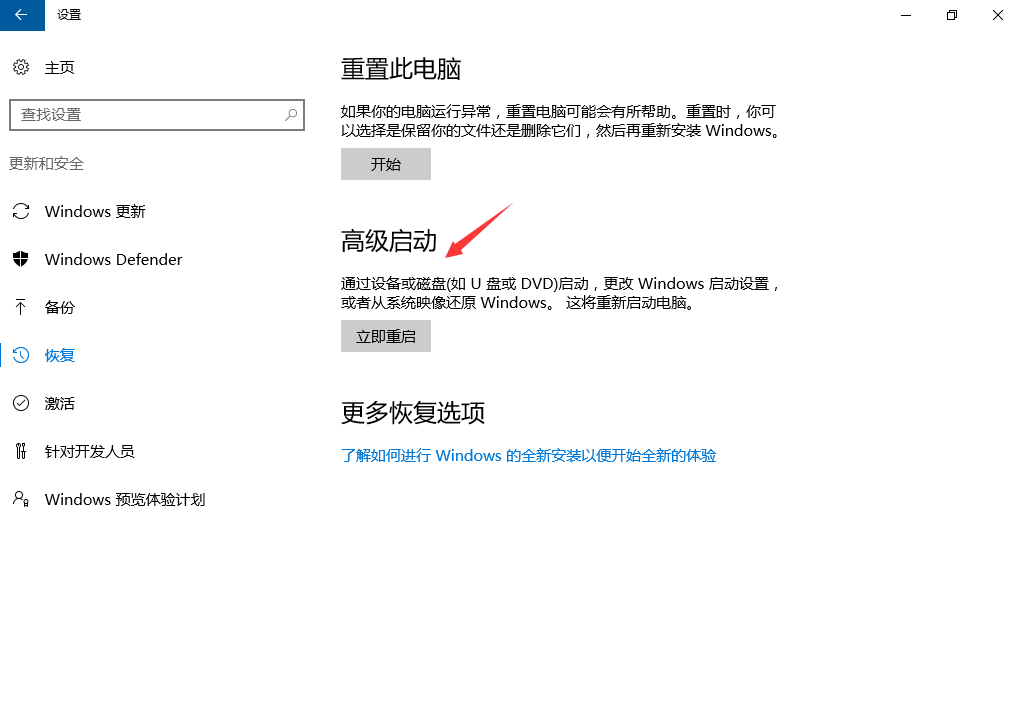
如何使用高级启动选项菜单?
高级启动选项只是一个工具菜单 - 它本身不会做任何事情。从高级启动选项中选择一个可用工具或其他菜单将打开该工具或菜单。
换句话说,使用高级启动选项意味着使用可用的修复或恢复工具之一。
提示:“高级启动选项”中提供的某些项目嵌套在其他菜单中。如果需要备份,请使用屏幕顶部菜单标题左侧的左侧箭头及其周围的圆圈。
高级启动选项菜单
下面是您将在Windows 10和Windows 8的高级启动选项菜单中看到的每个图标或按钮。
注意:如果您配置了双引导系统,您还可以在主“高级启动选项”菜单中看到使用其他操作系统(此处未显示)。
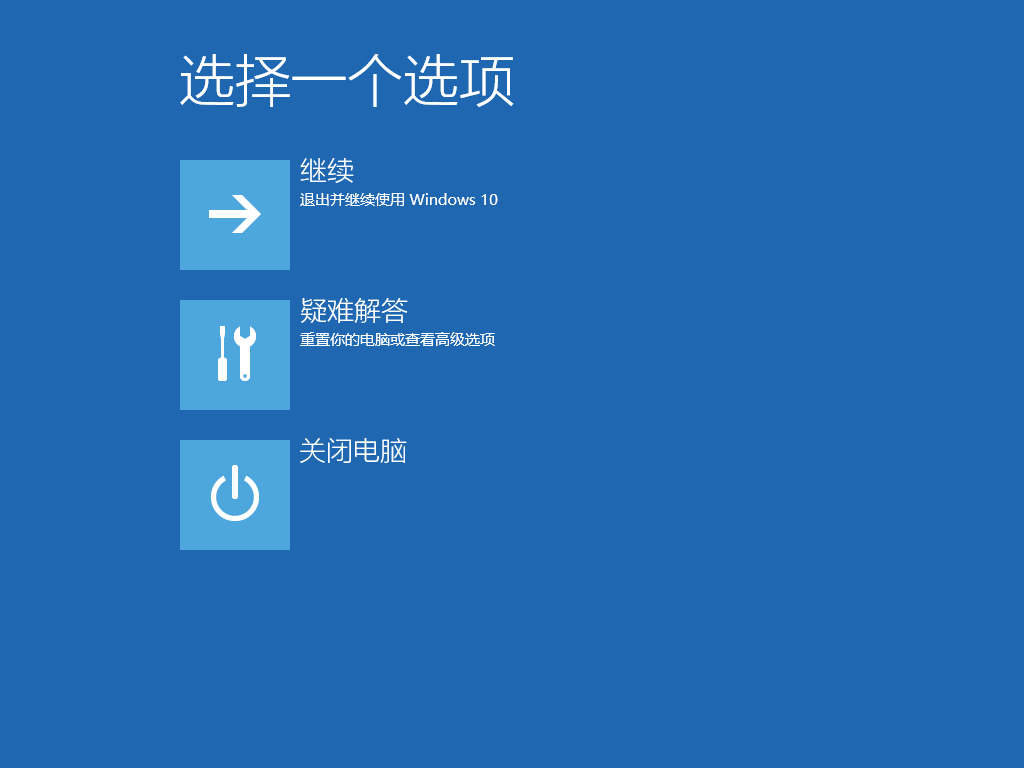
继续
继续在主选择选项屏幕上可用,并显示退出并继续到Windows 10 ...(或Windows 8.1 / 8)。
当您选择继续时,高级启动选项将关闭,您的计算机将重新启动,并且Windows 10或8将以正常模式启动。
很显然,如果Windows无法正常启动,那么将您带到高级启动选项的这一事实可能不会有帮助。
但是,如果您以其他方式在ASO菜单上找到自己,或者完成了其他一些修复或诊断过程,则继续是退出高级启动选项并返回到Windows的最快途径。
使用设备
使用的设备是可在主选择一个选项屏幕,并说使用USB驱动器、网络连接、或Windows恢复DVD。
当您选择使用设备时,会出现一个按该名称显示的菜单,允许您从计算机上显示的各种源启动。
在大多数计算机上,您会看到USB存储设备、DVD或BD驱动器、网络启动资源(即使您没有真正设置其中一个)等选项。
注意:只有UEFI系统才会在高级启动选项上使用设备选项。
疑难解答
主要选择一个选项屏幕上提供疑难解答,并说重置您的电脑或查看高级选项。
在Windows 8中,它表示刷新或重置PC,或使用高级工具。
“故障排除”选项打开另一个菜单,其中包含重置此PC 和高级选项。
“故障排除”菜单是查找“高级启动选项”中的所有修复和恢复功能的位置,如果您想要执行除退出ASO菜单之外的其他任何操作,则可以选择该选项。
注意:刷新你的电脑 是另一个你会在这里看到的项目,但只有当你使用Windows 8时。
注意:在某些UEFI系统上,您也可能在“ 疑难解答”菜单上有UEFI固件设置选项(此处未显示)。
关闭你的电脑
关闭您的电脑在主选择选项屏幕上可用。
这个选项很自我解释:它完全关闭您的PC或设备。
重置此电脑
重置此PC 可从“故障排除”屏幕中找到,并说让您选择保留或删除文件,然后重新安装Windows。
点击或点击 重置这台电脑 开始重置这个电脑进程,在那里你有两个额外的选项,保留我的文件或删除所有内容。
第一种选择非常适用于计算机运行缓慢或错误时删除所有已安装的软件和应用程序,并重置所有Windows设置,但不会删除任何个人信息,如文档、音乐等。
第二种选择,很像“工厂重置”,非常适合彻底重新开始或在摆脱计算机之前重新开始,取消所有操作,包括已安装的应用程序和程序、设置、个人文件等。
请参阅如何在Windows 10或Windows 8中重置您的PC,以便对此过程进行演练,其中包括更多选择最佳的选项。
注意:在Windows 8中,上面的第一个选项称为 刷新个人电脑,第二个 重置个人电脑,这两个选项都可以从疑难解答屏幕直接获得。
高级选项
高级选项可从“ 疑难解答”屏幕中找到。
在高级选项选项打开包含以下项目另一个菜单:系统还原、系统映像恢复、启动修复、命令提示符、启动设置。
“ 高级选项”菜单与Windows早期版本中的“系统恢复选项”菜单最为相似。
系统还原
“系统还原”可从“ 高级选项”屏幕中获得,并说使用PC上记录的还原点还原Windows。
“系统还原”选项启动“系统还原”,这是您可能在Windows中使用或看到的类似于时间机器的“撤消”工具。
从“高级启动选项”菜单使用“系统还原”功能的一大优势是您可以从Windows 10/8以外的系统还原。
例如,如果您怀疑某些驱动程序或注册表问题阻止Windows正常启动,但发现自己处于不能启动Windows的不幸状态,因此您可以启动系统还原,此选项将变得非常有价值。
系统映像恢复
系统映像恢复可从高级选项屏幕获得,并说使用特定的系统映像文件恢复Windows。
“系统映像恢复”选项启动“重新映像系统映像恢复”的计算机功能,该功能用于恢复以前保存的计算机的完整映像。
如果您未尝试使用“高级启动选项”菜单上提供的其他工具,这是一个不错的选择。当然,要使用它,您或您的计算机制造商必须主动创建系统映像以重新映像。
启动修复
启动修复可从高级选项屏幕获得,并说明修复了阻止Windows加载的问题。
在启动修复选项启动时,你猜对了,一个自动启动修复程序。如果Windows 10或Windows 8无法正常启动,例如由于BSOD或严重的“丢失文件”错误,启动修复是一个很好的第一个故障排除步骤。
早期版本的Windows 8将启动修复称为自动修复。
命令提示符
命令提示符可从高级选项屏幕中找到,并说明使用命令提示符进行高级故障排除。
在命令提示符选项启动命令提示符,在命令行工具,你可能熟悉从Windows中。
Windows中的命令提示符提供的大多数命令也可以在此处包含的命令提示符中作为高级启动选项的一部分。
重要提示:使用高级启动选项中的命令提示符时,请务必验证您正在执行命令的正确驱动器。在大多数Windows安装中,安装驱动器的Windows 在Windows 10/8中被指定为C,而在ASO菜单中被指定为D. 这是因为C驱动器盘符被分配给350 MB系统保留分区,当您在Windows中时通常会隐藏该分区,因此将D分配给安装Windows 10或Windows 8的驱动器。如果您不确定,请使用dir命令检查文件夹。
启动设置
“启动设置”可从“ 高级选项”屏幕获得,并说明更改Windows启动行为。
选择“ 启动设置”选项将重新启动计算机并显示启动设置,这是一个包含各种启动到Windows的特殊方法的菜单,其中包括安全模式。
“启动设置”菜单与以前版本的Windows中的“ 高级启动选项 ”菜单最为相似。
注意:以特定方式访问时,“高级启动选项”中的“启动设置”不可用。如果您没有看到启动设置但需要访问该菜单上的启动模式,请参阅如何在安全模式下启动Windows 10或Windows 8以获取帮助。
高级启动选项菜单可用性
Advanced Startup Options菜单在Windows 10和Windows 8中可用。
“高级启动选项”中提供的一些诊断和修复选项也可从系统恢复选项的Windows 7和Windows Vista中获得。
在Windows XP中,很少有这些工具可用,但可以从故障恢复控制台或通过修复安装进行访问。
下一篇::什么是Windows安全模式?Windows安全模式详解
- 三种方法解决如何在Windows10中启用或禁用麦克风
- 如何停止Windows10强制更新
- 超酷!使用系统隐藏的国际壁纸和主题
- 如何检查Windows10许可证类型?是零售、OEM还是批量
- Windows10许可证:零售、OEM和批量不同类型详解
- 在Windows10中从Windows\Installer文件夹删除文件是否安全?
我有话说
最新文章
- 1三种方法解决如何在Windows1
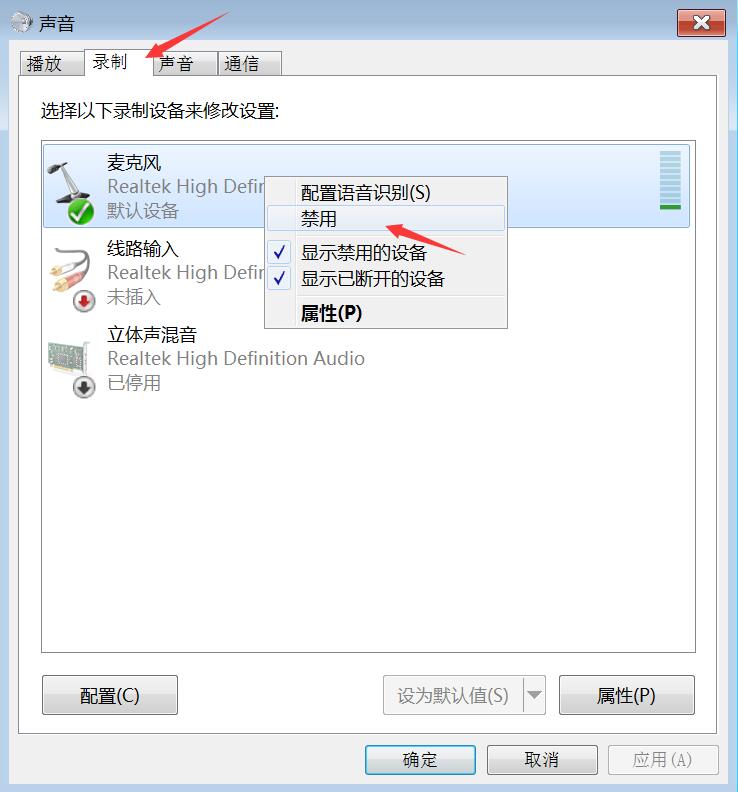
您要在Windows10上启用或禁用麦克风吗?许多......
- 2如何停止Windows10强制更新
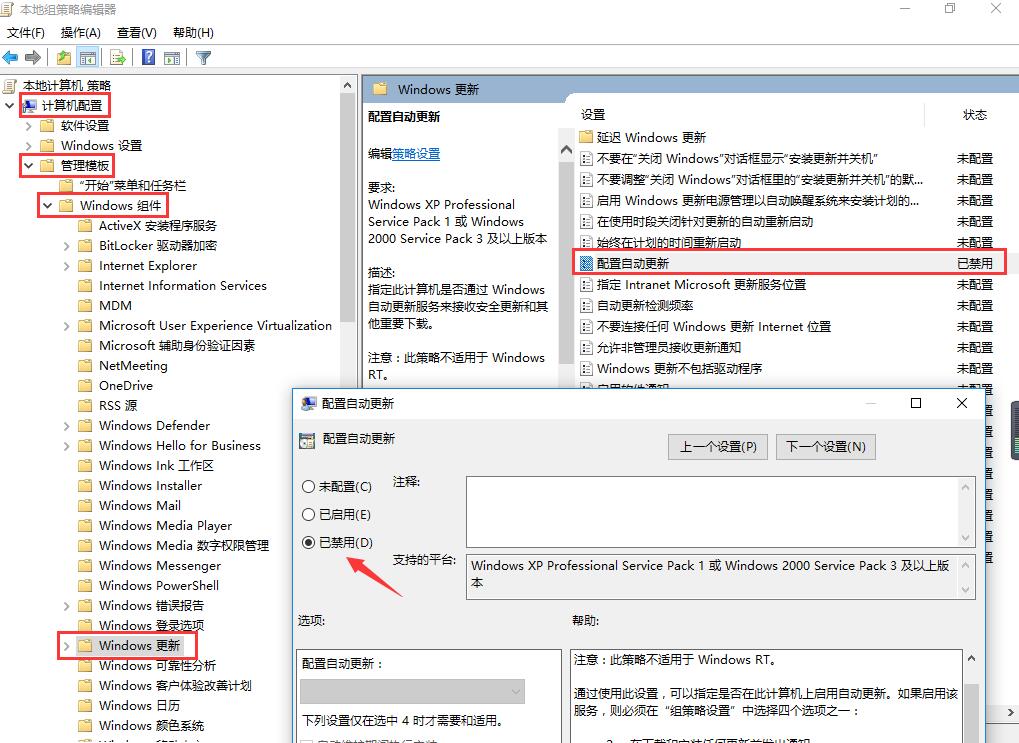
正在使用Windows10,每次下班关机时提示更新......
- 3超酷!使用系统隐藏的国际壁纸
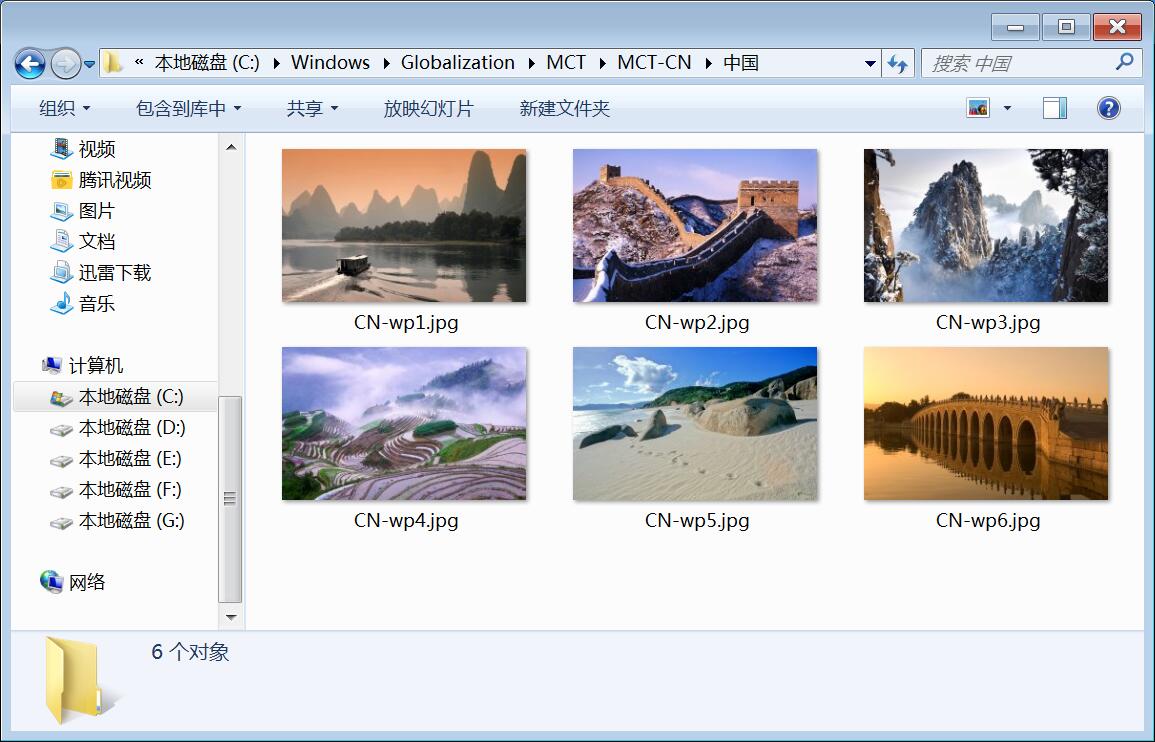
超酷!使用隐藏的国际壁纸和主题首次安装Win......
- 4如何检查Windows10许可证类型
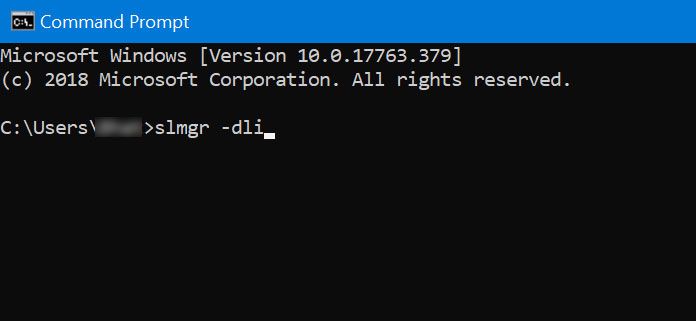
是否要检查您的Windows10许可证是零售,OEM还......
- 5Windows10许可证:零售、OEM和

想知道零售,OEM和批量许可之间的区别吗?Win......
推荐文章
热门文章
- 1GHOST官方回复:解决ghost备份过程
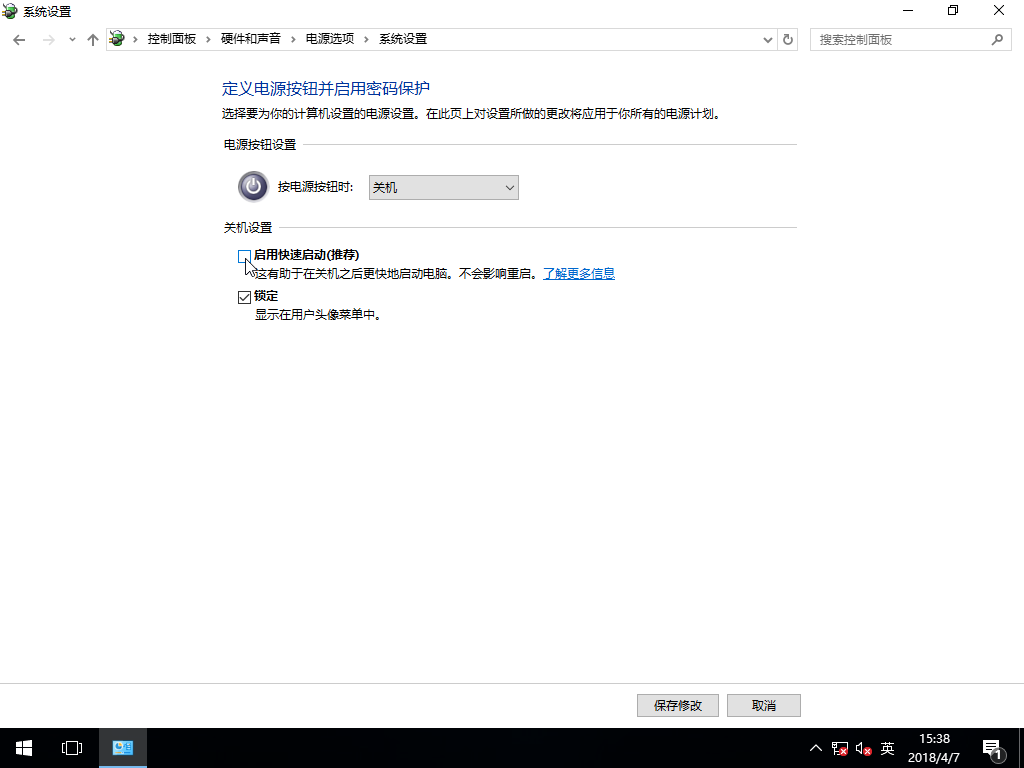
在GHOST备份Windows10/8过程中出现:“Encou...
- 2如何修复BOOTMGR丢失错误
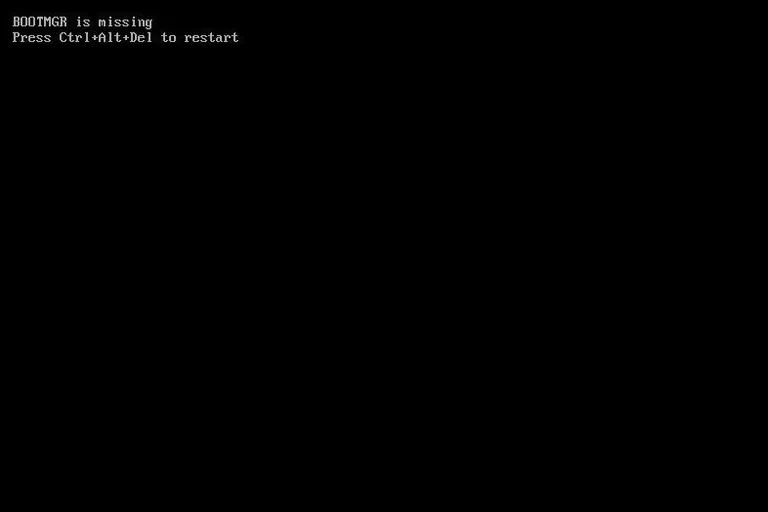
Windows系统中BOOTMGR错误的故障排除指南:B...
- 3gho文件大?大于4G!快来给你的系统
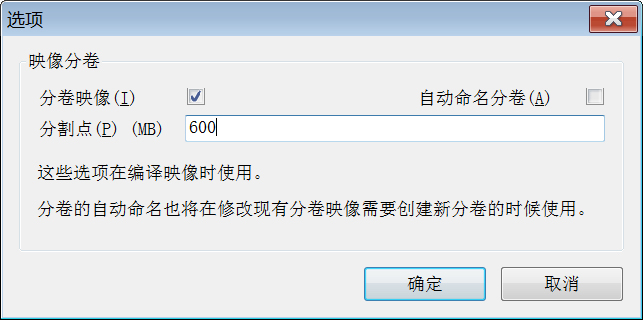
关于gho映像文件分卷gho文件大?大于4G!不好...
- 4系统瘦身:如何移动Windows10休眠
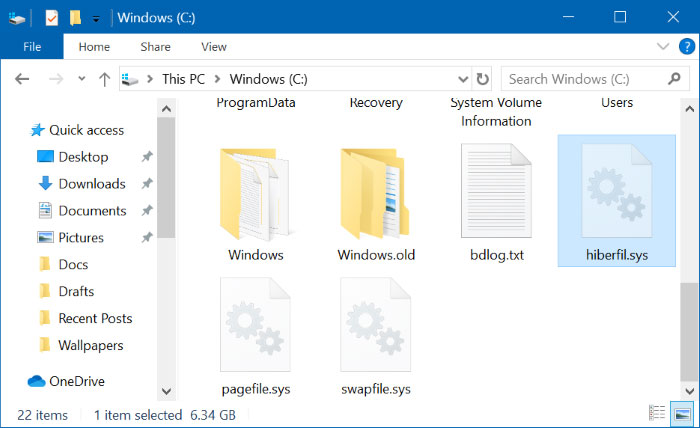
在Windows10中默认打开休眠功能。打开休眠功...
- 5联盟软件包导入技术员联盟版GHO系

本站技术员联盟版系统已全面支持2345、蓝光...
