原版Windows7系统如何安装?
原版Windows7旗舰版操作系统包括64位和32位(x86)版本,在安装的过程中,这两种版本系统并没有区别,下面以64位为例:介绍怎样安装原版Windows7操作系统。
原料准备:
以传统光盘安装介质方式为例,其他安装方式诸如U盘安装Win7和硬盘安装Win7步骤只在调整启动顺序处存在差异,正式安装过程中基本没有区别。
1.准备安装:
将Win7系统光盘放到电脑光驱中,重启电脑,在BIOS启动设置第一启动设备光盘启动。
多数机型开机时按ESC键或者F1、F2之类的功能键便能调出启动顺序菜单。电脑型号不同,具体情况参考开机屏幕下方的提示。信息一闪而过,如果没来得及按键,再次重启电脑并及时按相应的键即可。
当然,如果熟悉BIOS设置,也可以在开机自检时按下DEL键进入BIOS,调整好启动顺序后保存设置并重启电脑。然后电脑就会按照您刚才设置的启动顺序进行启动了。
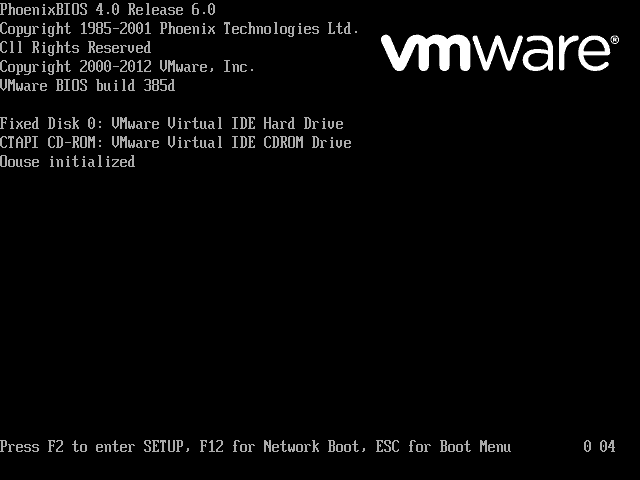
Windows7 64位旗舰版官方原版系统安装
2.光盘启动后,会出现一个确认光盘启动的屏幕,出现一行英文“Press any key to boot from CD or DVD......”(意为请按任意键从光盘启动)。此时要注意,DVD后边的小点不只是省略号,而是计时器。小圆点数量会每隔一秒增加一个,如果6个小圆点都出现了(6秒)还没在键盘上按任何键,光盘启动会取消,转为第二启动设备引导。
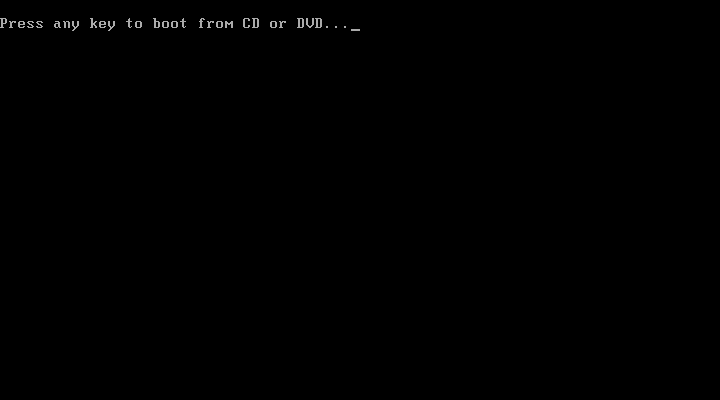
3.按任意键启动后,系统开始加载安装所需文件。
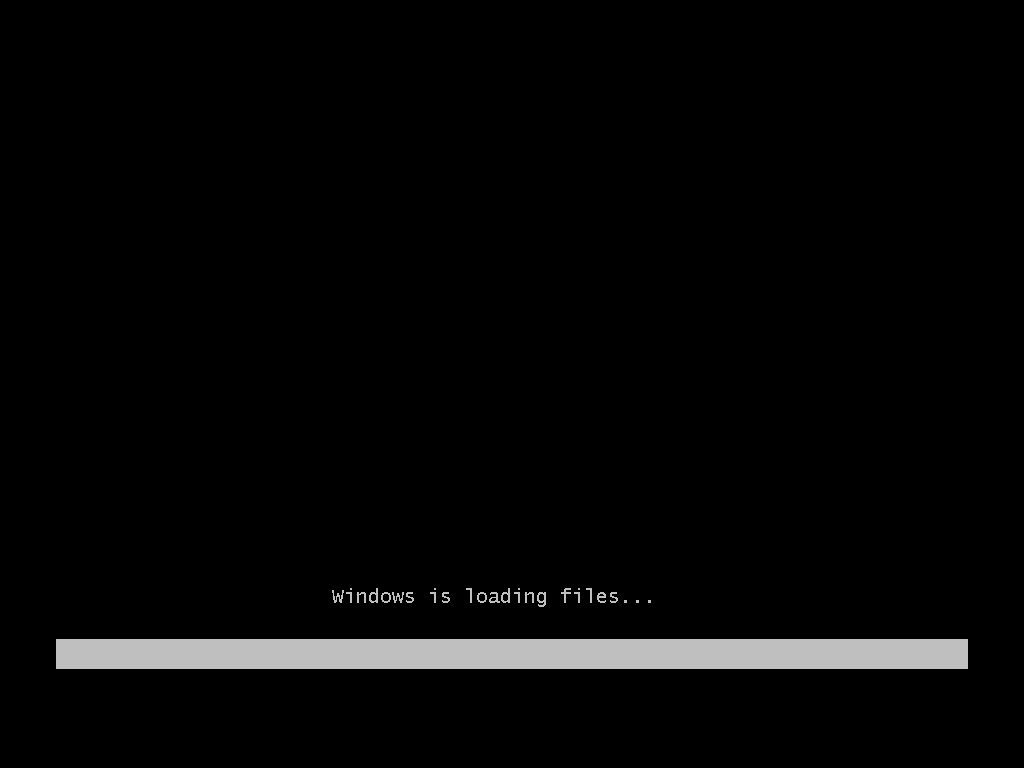
4.开始安装windows。
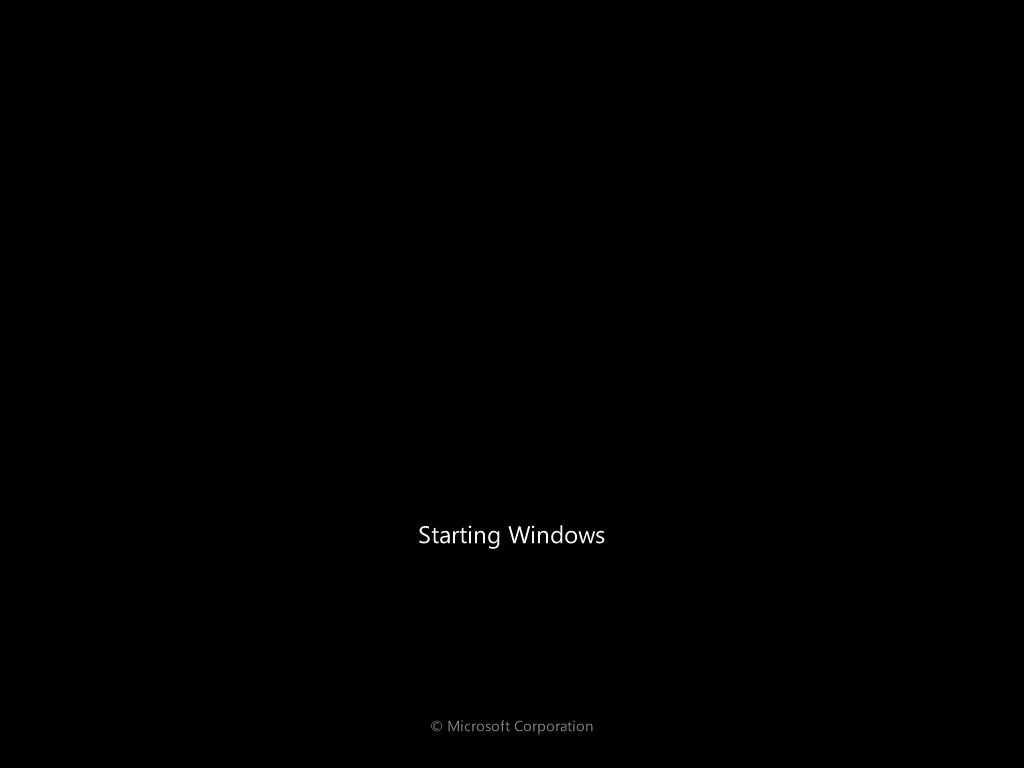
5.选择要安装的语言、时间和货币格式、键盘和输入方法,然后单击“下一步”。
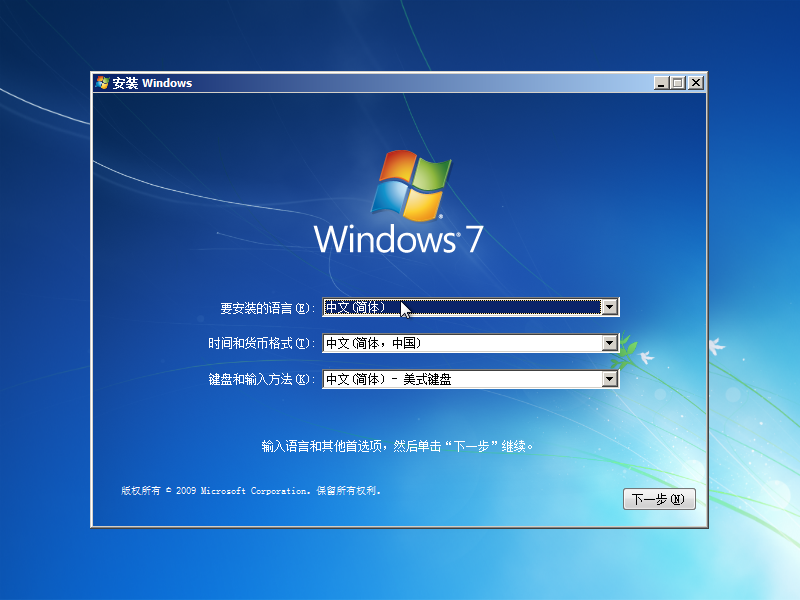
6.点击“现在安装”开始安装过程。

7.安装程序正在启动……

8.Microsoft 软件许可条款,许可协议,不用看了,必须同意。勾选“我接受许可条款(A)”,然后点击“下一步”继续。
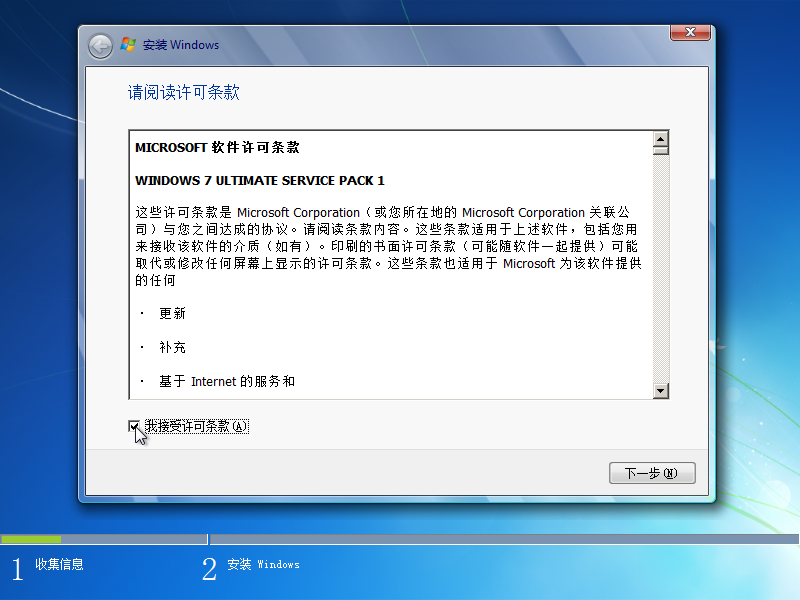
9.选择安装类型。全新安装Win7系统,选第二项“自定义(高级)”。
强烈建议选择“自定义(高级)”安装选项!如果选择“升级”的话,会保留之前系统的数据,速度非常慢,虽然装完系统之后之前安装的程序还在,经常出现各种奇怪的问题。
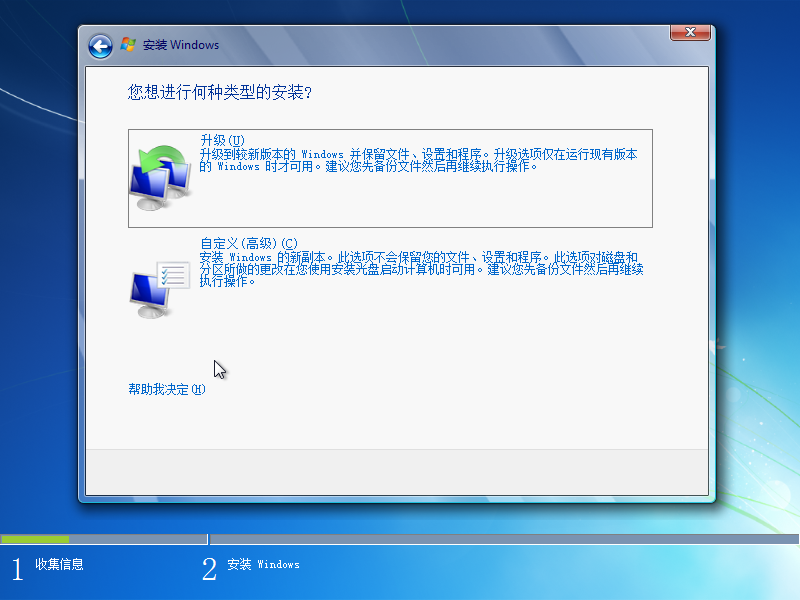
10.选择安装位置。选择系统安装分区,一般选择第一个分区,建议点击“驱动器选项(高级)”格式化分区。
如果您想安装双系统,请避开已有的系统分区;如果您要覆盖已有系统,请确保已有系统分区剩余空间大于20GB;(如果您不确定被安装分区内的已有文件是否有用,请不要轻易执行“驱动器高级选项”中的“删除”和“格式化”等操作)
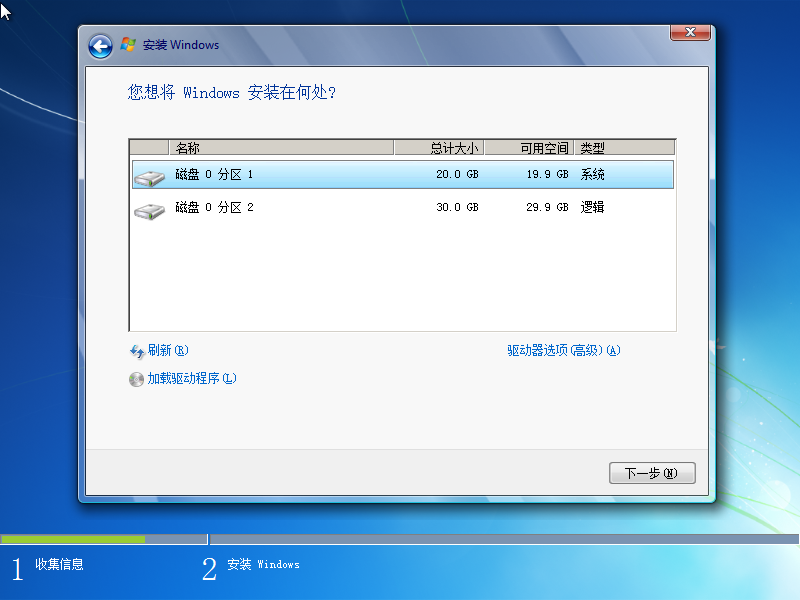
11.进入“驱动器选项(高级)”,“格式化”所选分区。
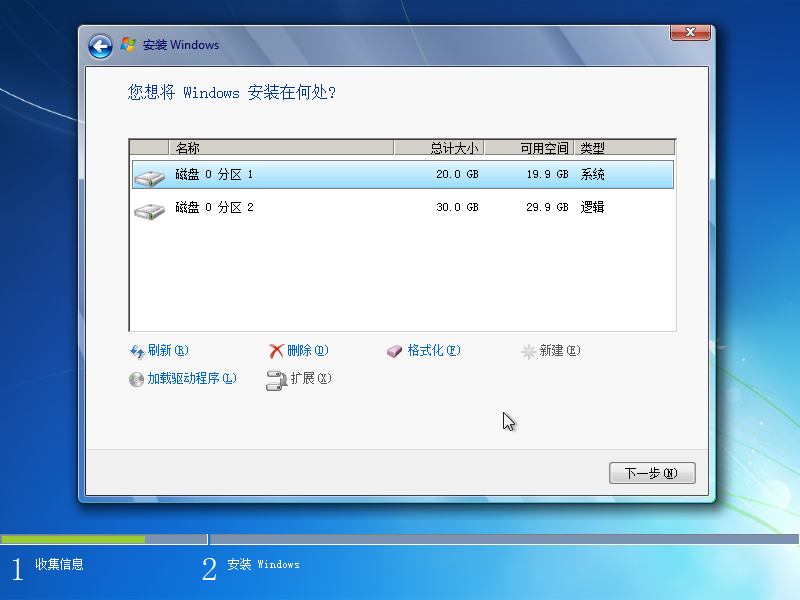
12.格式化分区警告(分区可能包含恢复文件、系统文件或计算机制造商提供的重要文件。如果您格式化此分区,则其上存储的所有数据将丢失。请确认是否要格式化)
提示:安装系统建议提前备份数据,进行格式化操作。
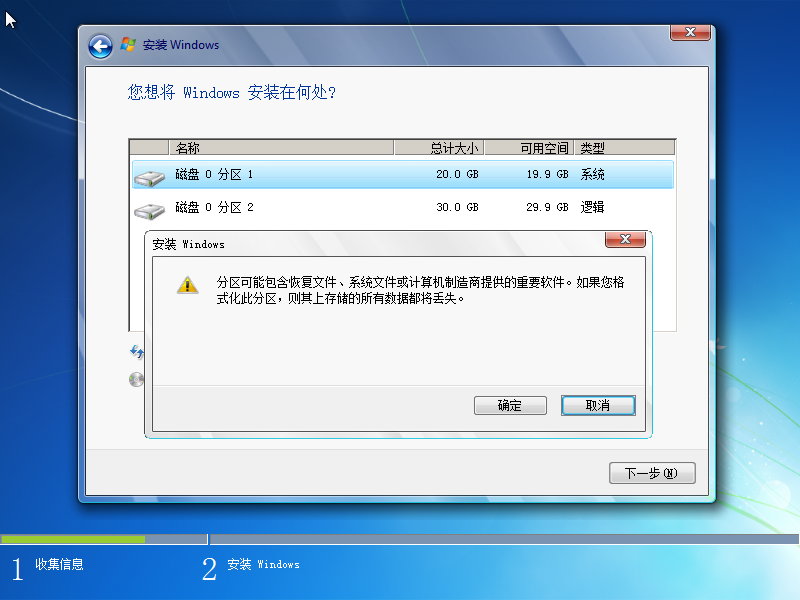
也可不进行格式化操作。如果确实如此,原分区中的文件和文件夹将移动到名为“Windows.old”的文件夹中。您可以访问“Windows.old”中的文件,但不能使用以前版本的Windows。
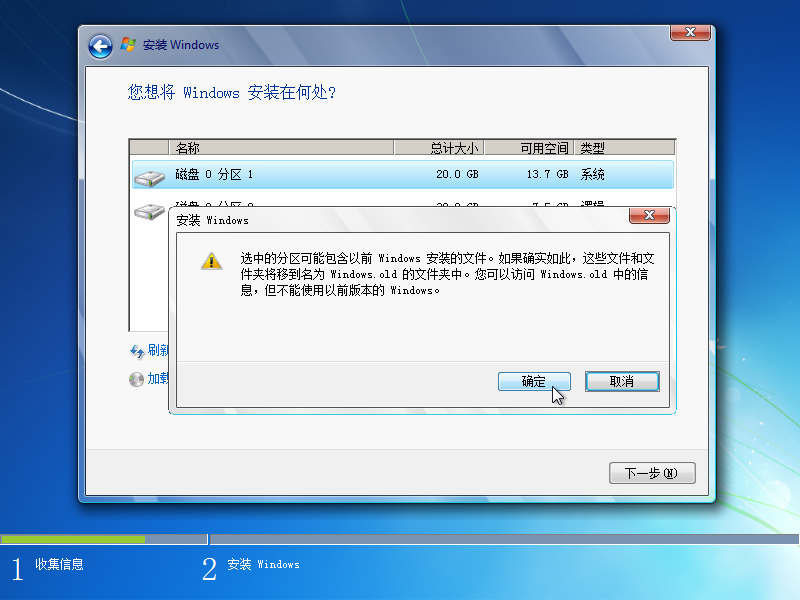
13.分区格式化完成。
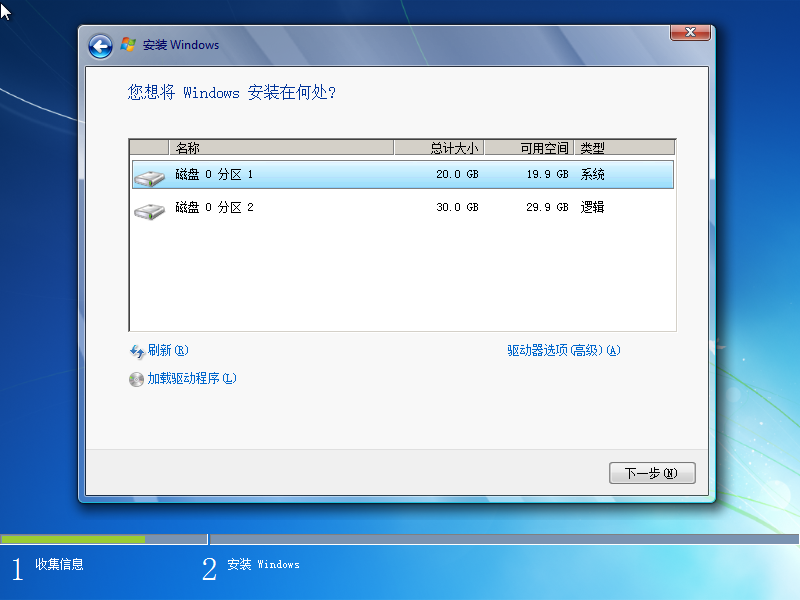
14.安装程序开始“复制Windows文件”并“展开Windows文件”。展开Windows文件需要耗费些时间(根据您电脑配置情况而定),不必操作,耐心等待即可。
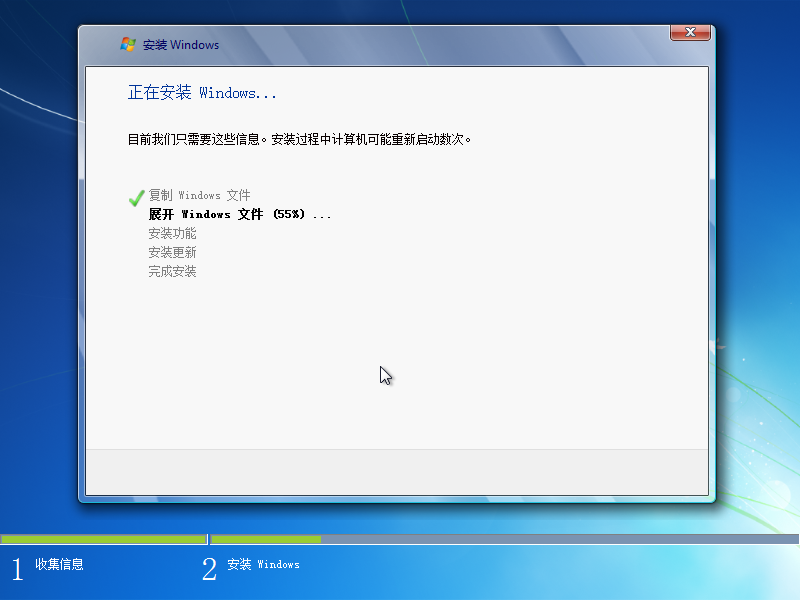
15.安装功能……

16.安装更新……
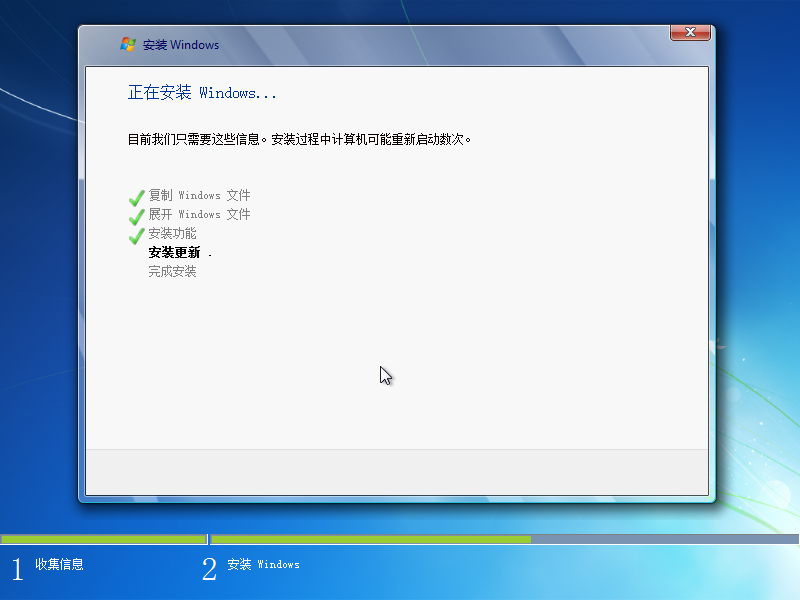
17.复制文件后,Windows系统需要重新启动才能继续,可以点击右下角“立即重新启动”,也可以不必管他,10秒倒计时后自动重启。
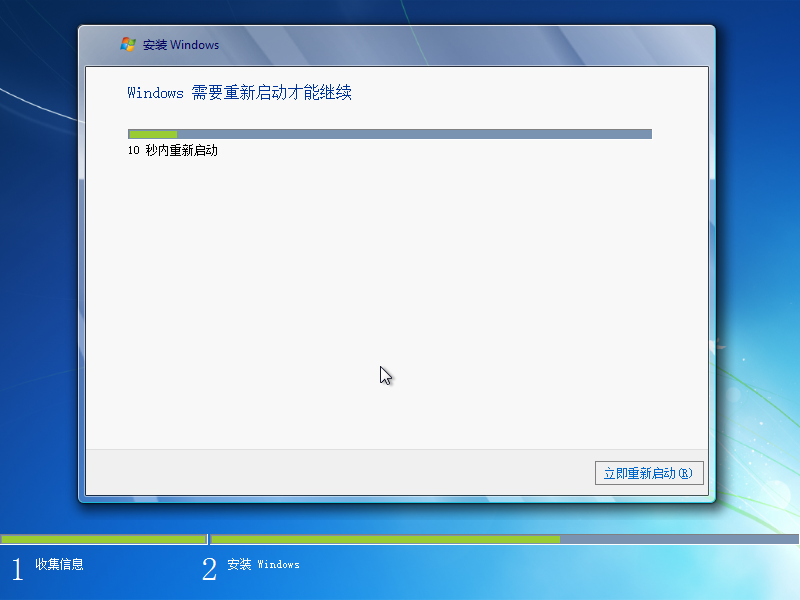
18.第一次重新启动计算机。此时仍不需要操作,继续耐心等待,稍后再次自动重启。
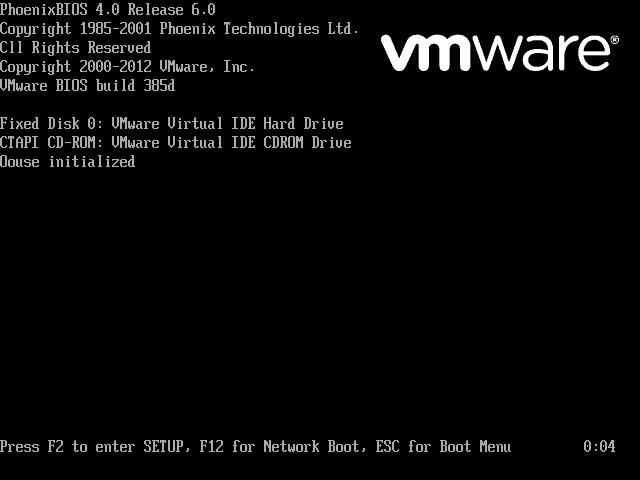
19.如果之前未将安装光盘取出,会出现press any key to boot from cd...(按任意键从光驱引导...)界面,此时不需要任何操作,安装继续进行。(如果按了任意键,将重新进入第一部分的安装)
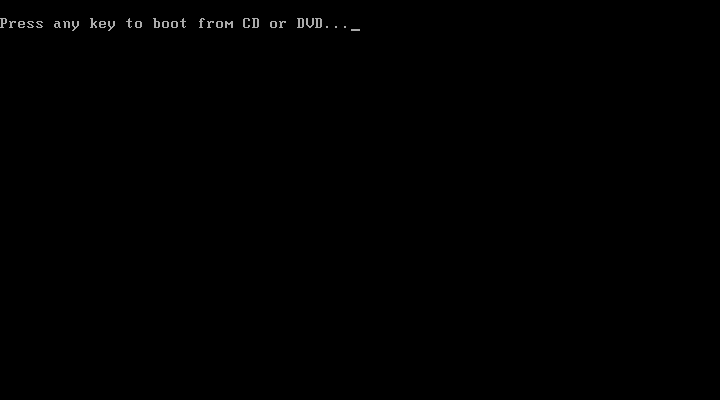
20.Windows启动管理器
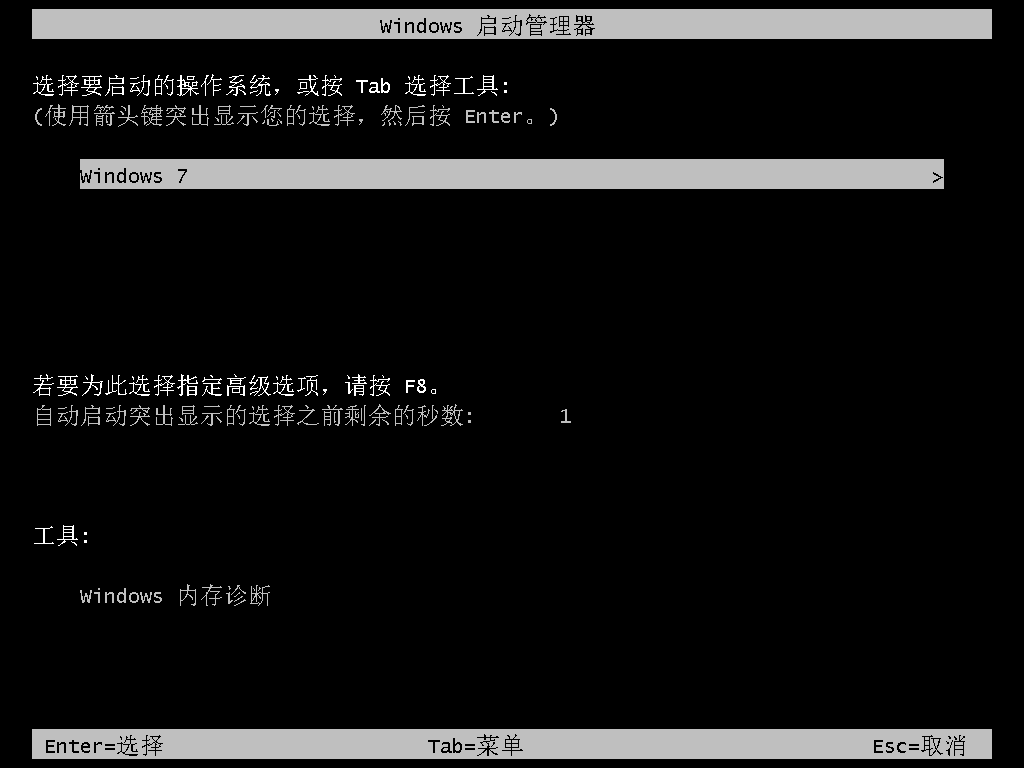
21.正在启动Windows
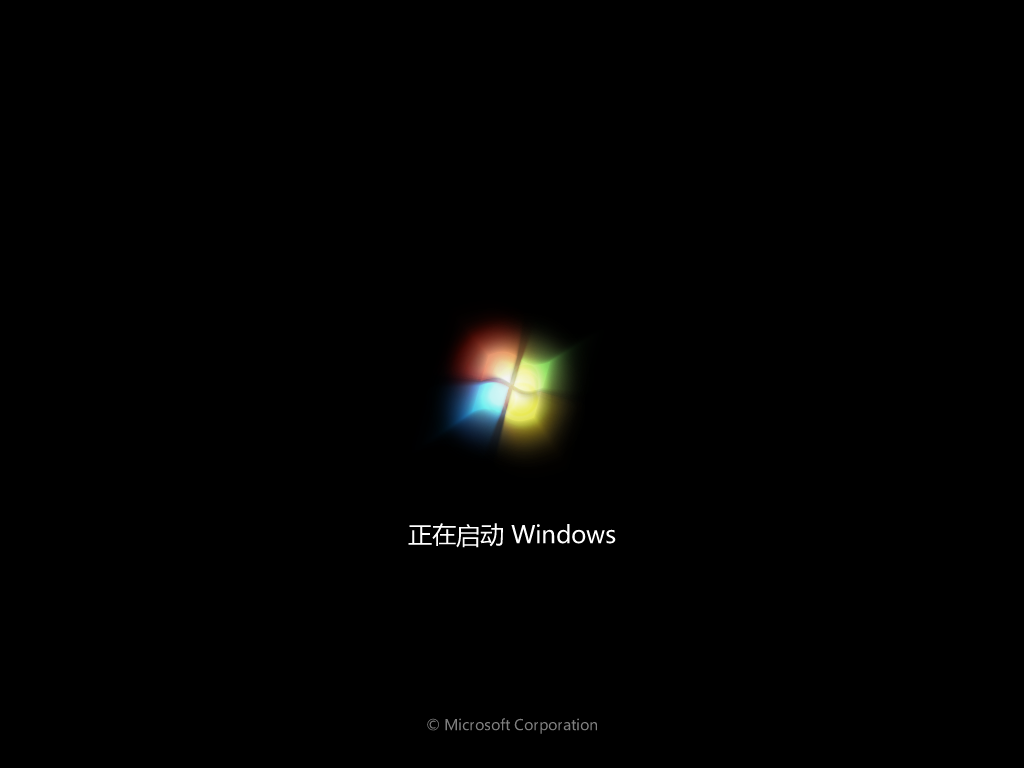
22.安装程序正在启动服务

23.完成安装
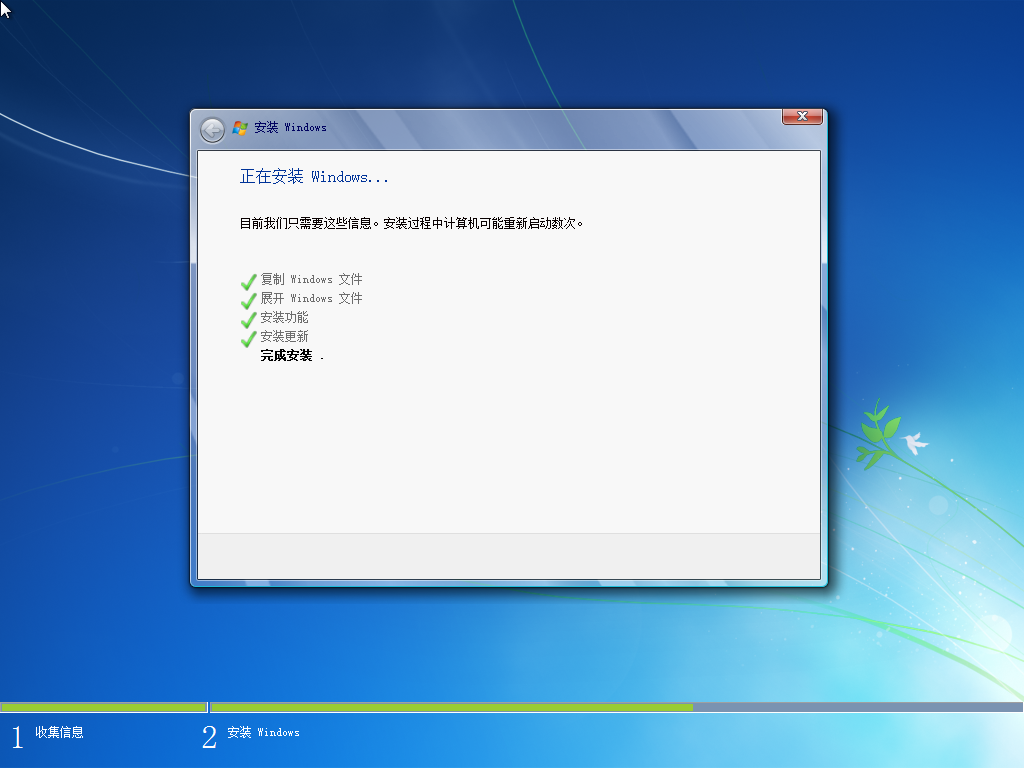
24.安装程序将在重新启动计算机后继续

25.第二次重新启动计算机。经过一段时间的等待后,此时安装进入最后阶段。
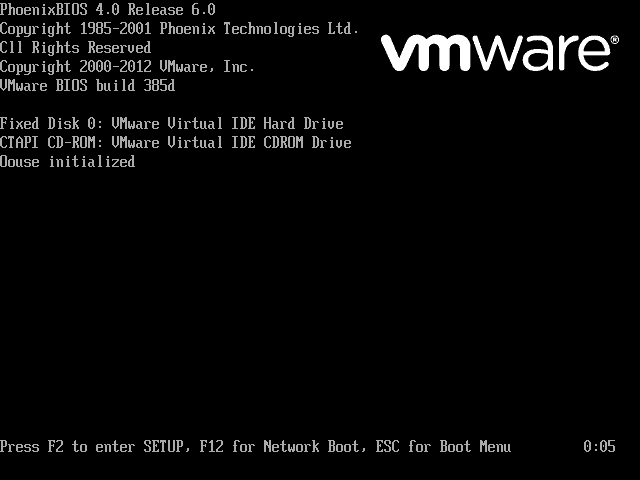
26.如果之前未将安装光盘取出,会出现press any key to boot from cd...(按任意键从光驱引导...)界面,此时不需要任何操作,安装继续进行。(如果按了任意键,将重新进入第一部分的安装)
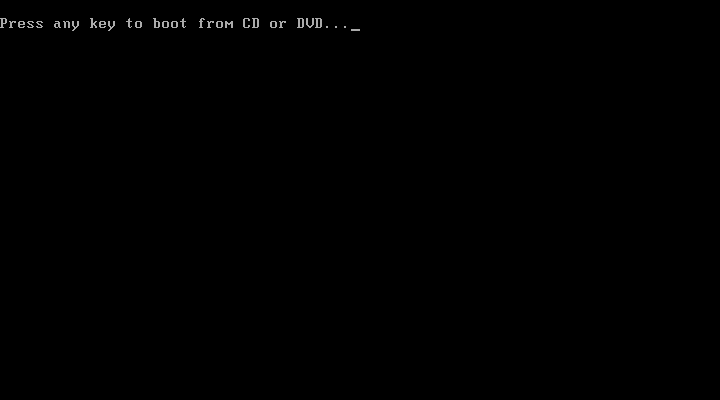
27.正在启动Windows
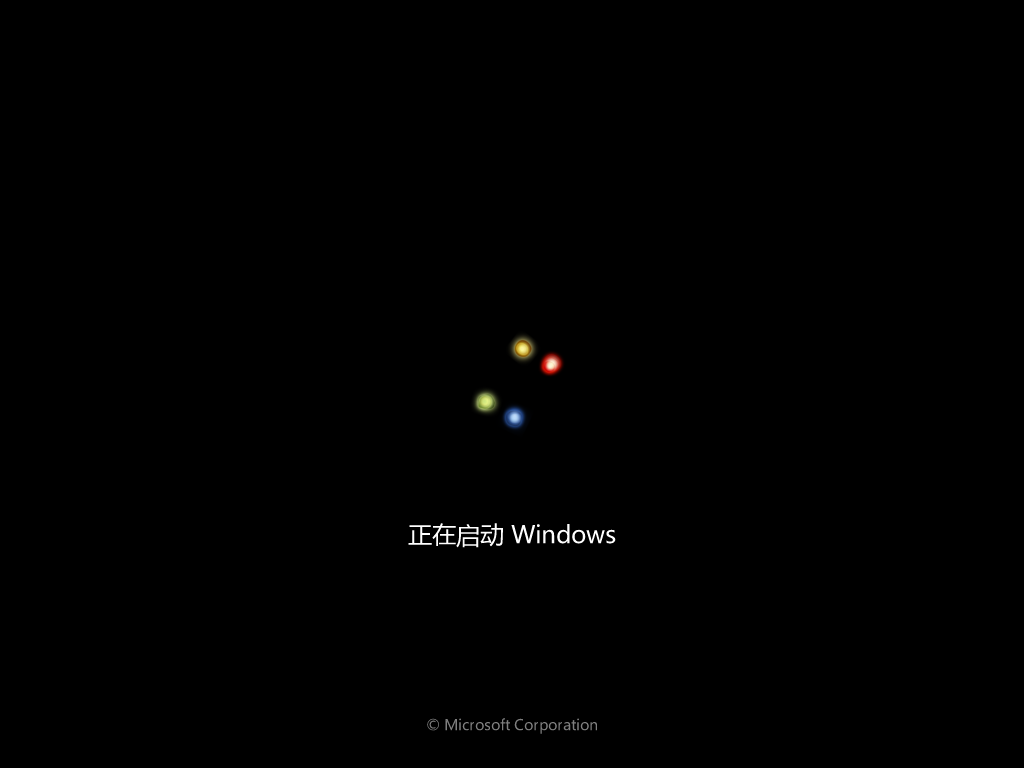
28.安装程序正在为首次使用计算机做准备
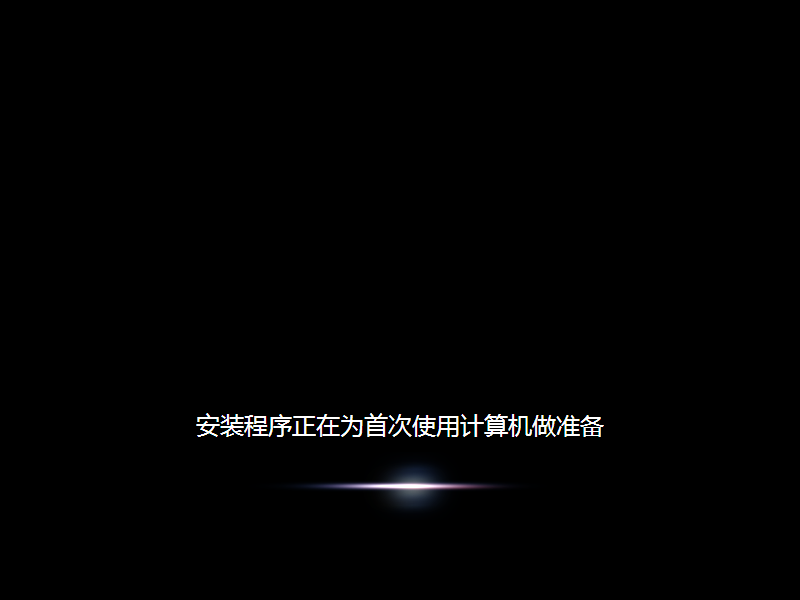
29.安装程序正在检查视频性能
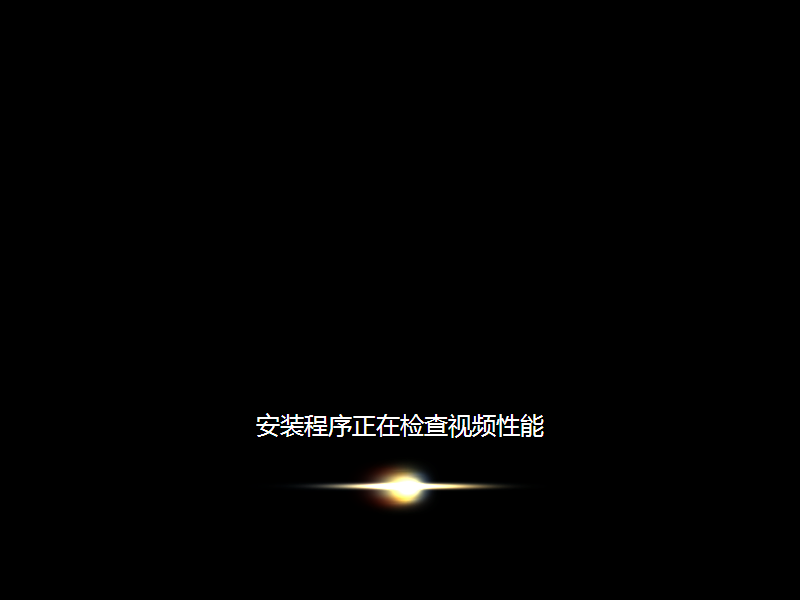
30.创建用户,然后点击“下一步”继续。
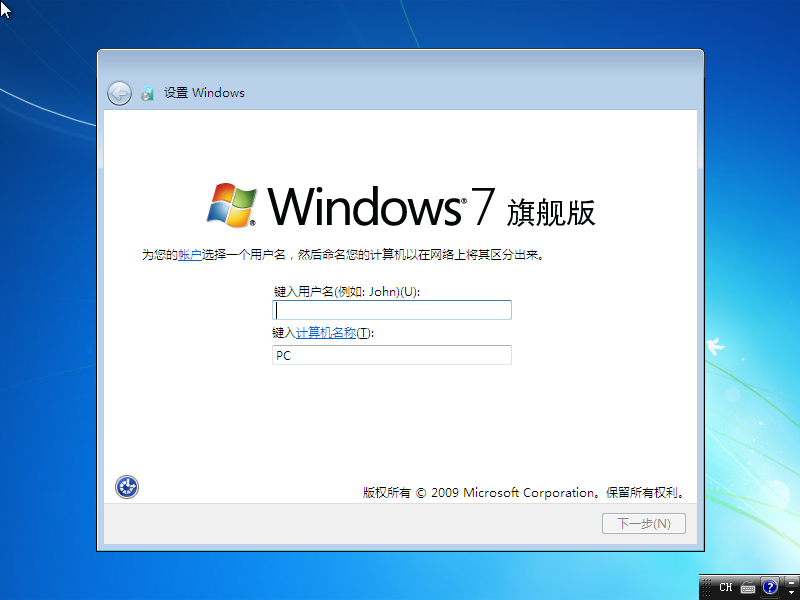
31.设置登录密码,可以不设置密码,直接点击“下一步”继续。
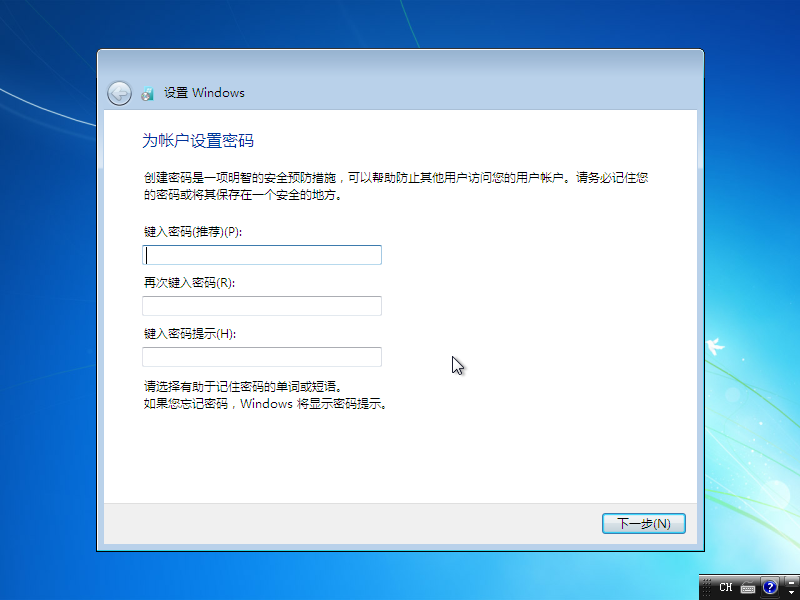
32.输入Windows产品密钥(您可以在Windows附带的程序包中包含的标签上找到Windows产品密钥),用来激活Windows7。如果您不想现在激活,可以取消“当我联机时自动激活Windows”复选框,“跳过”此项。
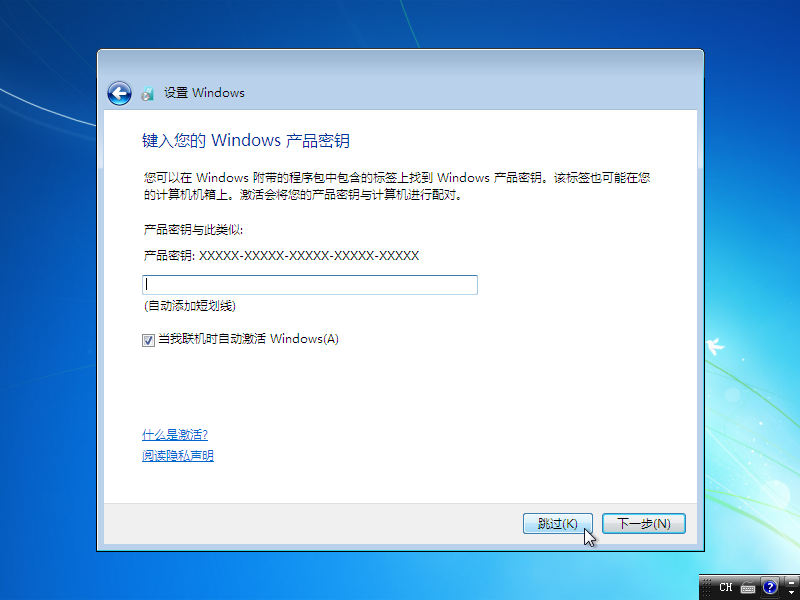
33.设置更新方式,建议“使用推荐设置”,以便系统得到及时的更新,确保系统安全。
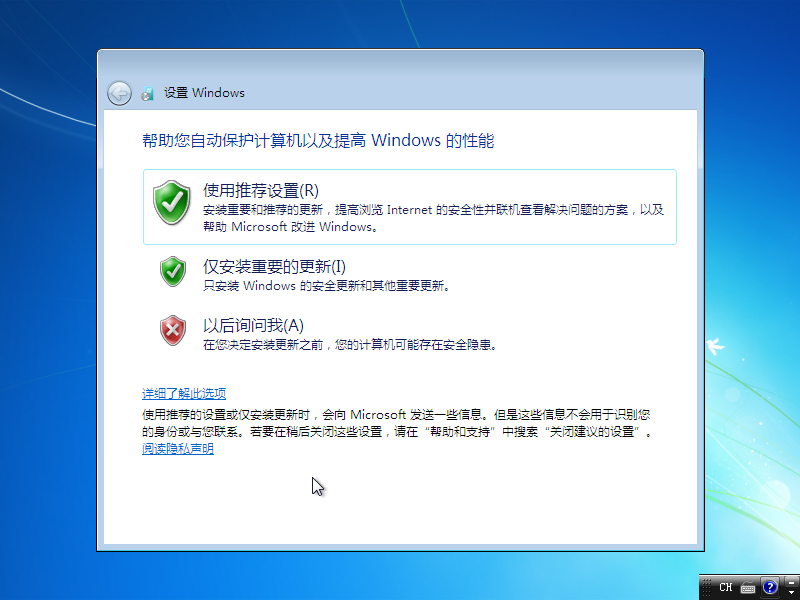
34.设置时区、日期和时间。

35.Windows正在完成您的设置。
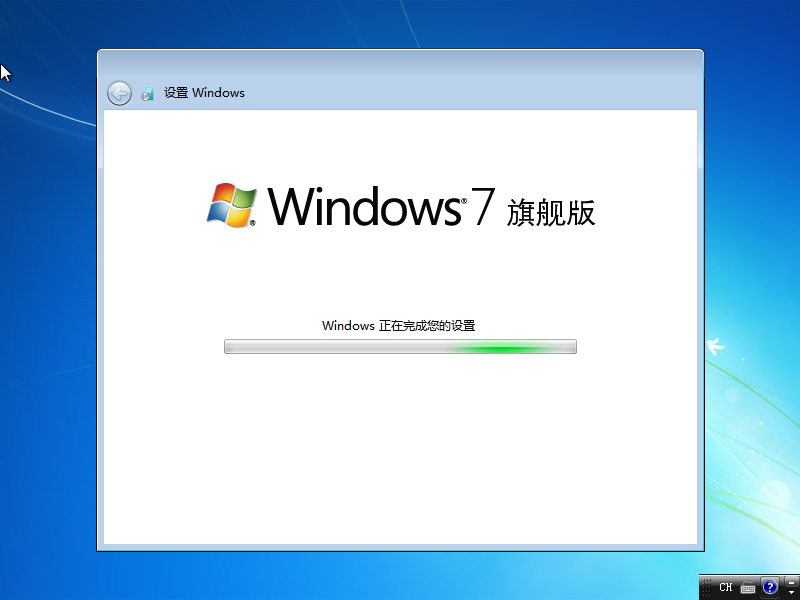
36.欢迎

37.正在准备桌面

38.最后进入Windows7界面。恭喜你,系统已经安装成功了!

下一篇::如何关闭系统的安全桌面功能?
- 三种方法解决如何在Windows10中启用或禁用麦克风
- 如何停止Windows10强制更新
- 超酷!使用系统隐藏的国际壁纸和主题
- 如何检查Windows10许可证类型?是零售、OEM还是批量
- Windows10许可证:零售、OEM和批量不同类型详解
- 在Windows10中从Windows\Installer文件夹删除文件是否安全?
最新文章
- 1三种方法解决如何在Windows1
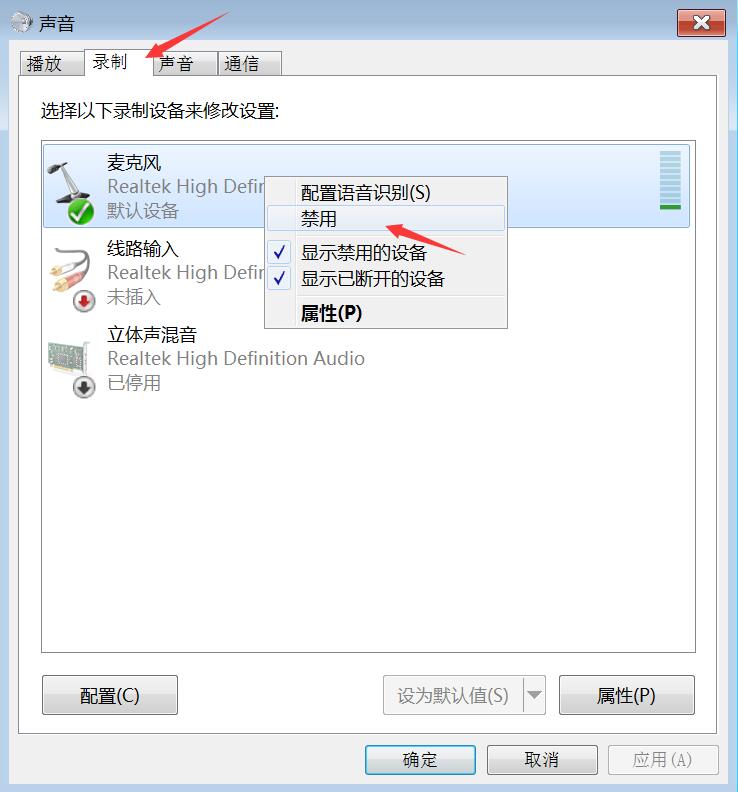
您要在Windows10上启用或禁用麦克风吗?许多......
- 2如何停止Windows10强制更新
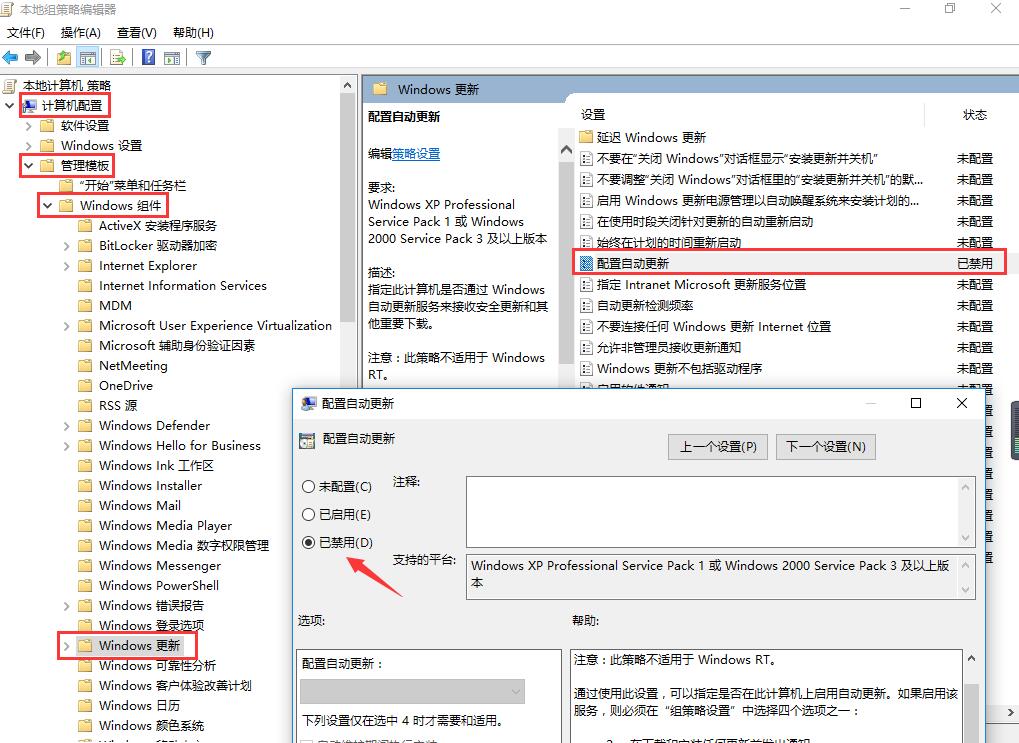
正在使用Windows10,每次下班关机时提示更新......
- 3超酷!使用系统隐藏的国际壁纸
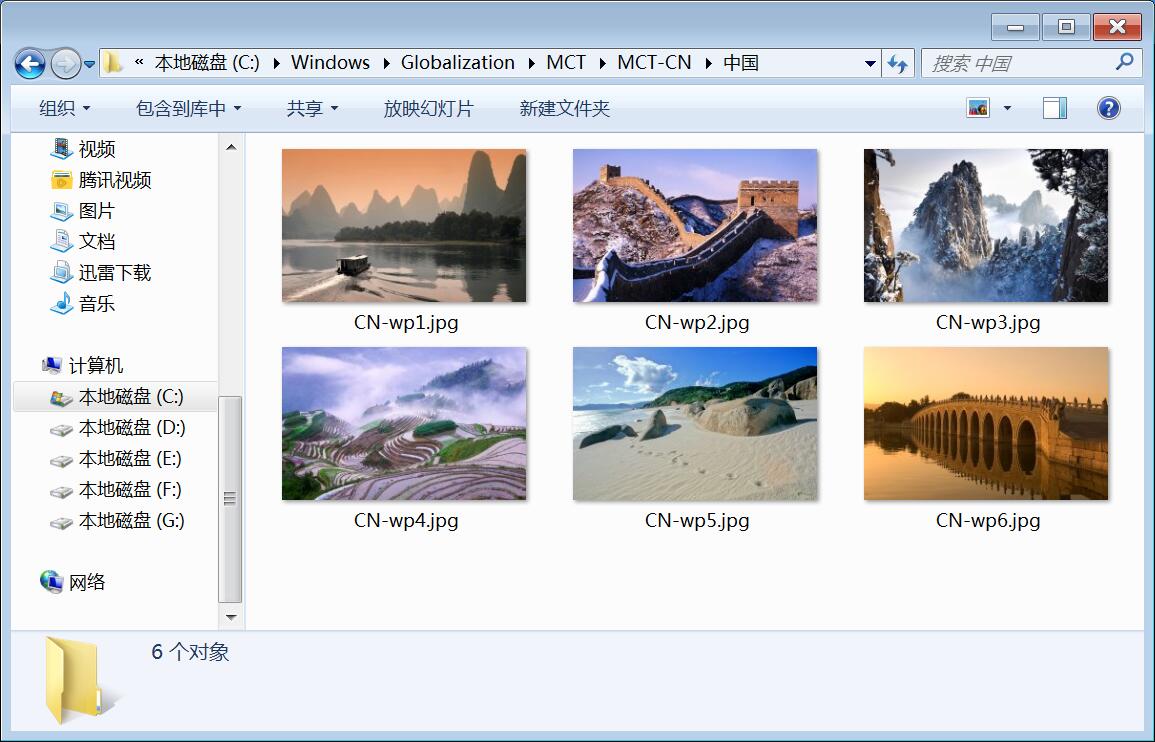
超酷!使用隐藏的国际壁纸和主题首次安装Win......
- 4如何检查Windows10许可证类型
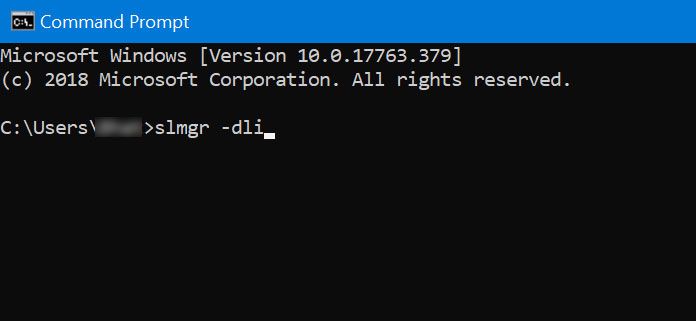
是否要检查您的Windows10许可证是零售,OEM还......
- 5Windows10许可证:零售、OEM和

想知道零售,OEM和批量许可之间的区别吗?Win......
推荐文章
热门文章
- 1GHOST官方回复:解决ghost备份过程
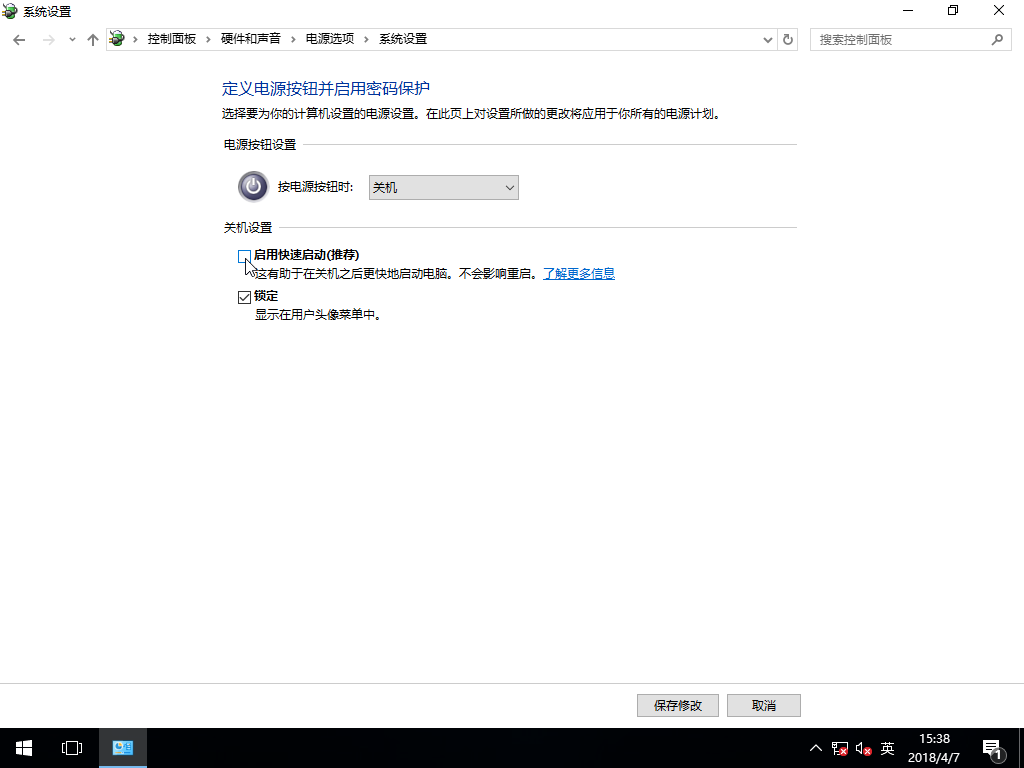
在GHOST备份Windows10/8过程中出现:“Encou...
- 2如何修复BOOTMGR丢失错误
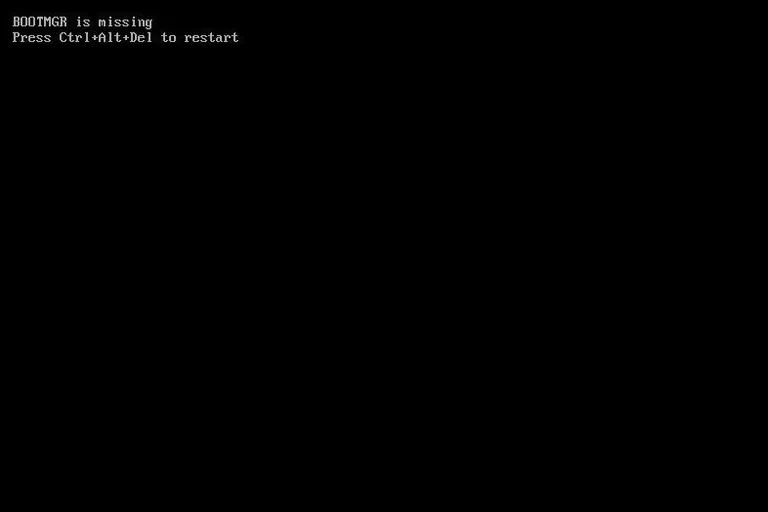
Windows系统中BOOTMGR错误的故障排除指南:B...
- 3gho文件大?大于4G!快来给你的系统
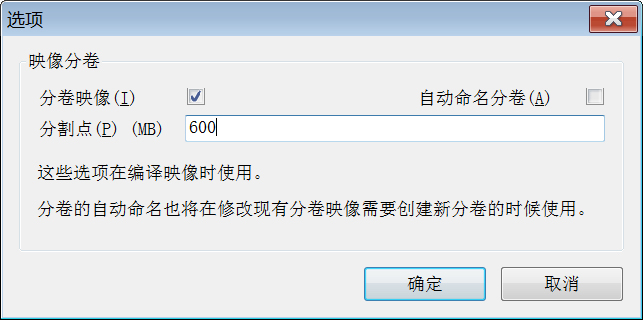
关于gho映像文件分卷gho文件大?大于4G!不好...
- 4系统瘦身:如何移动Windows10休眠
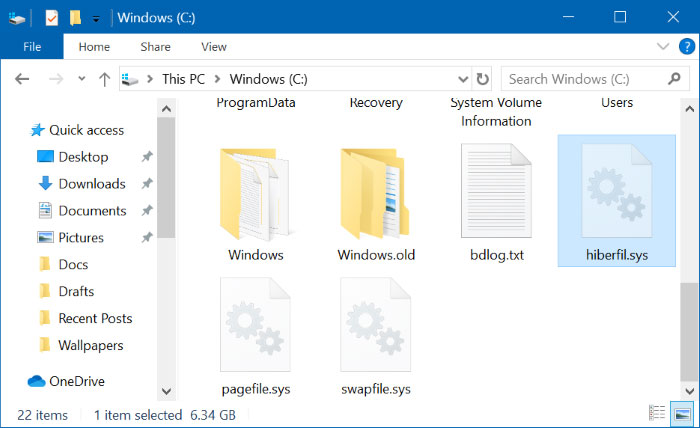
在Windows10中默认打开休眠功能。打开休眠功...
- 5联盟软件包导入技术员联盟版GHO系

本站技术员联盟版系统已全面支持2345、蓝光...

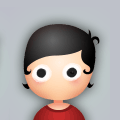
 顶(
顶( 踩(
踩( 回复
回复