创建和存储重要软件安装光盘的ISO备份,甚至是操作系统设置光盘,都是一个明智的计划,近乎完美的磁盘备份策略。
ISO映像非常棒,因为它们是光盘上数据的独立完美表示。作为单个文件,它们比存储在光盘上的文件夹和文件的整个副本更容易存储和组织。
Windows系统没有内置的创建ISO映像文件的方式,所以您需要下载一个程序来为您完成。幸运的是,有免费软件工具可以让创建ISO映像成为一项非常简单的任务。使用正确的免费工具从任何光盘创建ISO文件都非常容易,并且是将重要的DVD,BD或CD备份到硬盘的绝佳方式。
所需时间:从DVD,CD或BD光盘创建ISO映像文件非常简单,但可能需要几分钟到一个多小时的时间,具体取决于光盘的大小和计算机的速度。
如何从DVD、BD或CD光盘创建ISO光盘映像文件?
利用UltraISO可以在Windows 10,8,7,Vista和XP中从任何光盘制作ISO文件。
UltraISO是一个非常实用的光盘工具,可以从各种类型的CD,DVD和BD光盘中创建ISO映像。
UltraISO可在Windows 10,Windows 8,Windows 7,Windows Vista,Windows XP甚至Windows 2000和NT上运行。32位和64位的操作系统的版本支持。
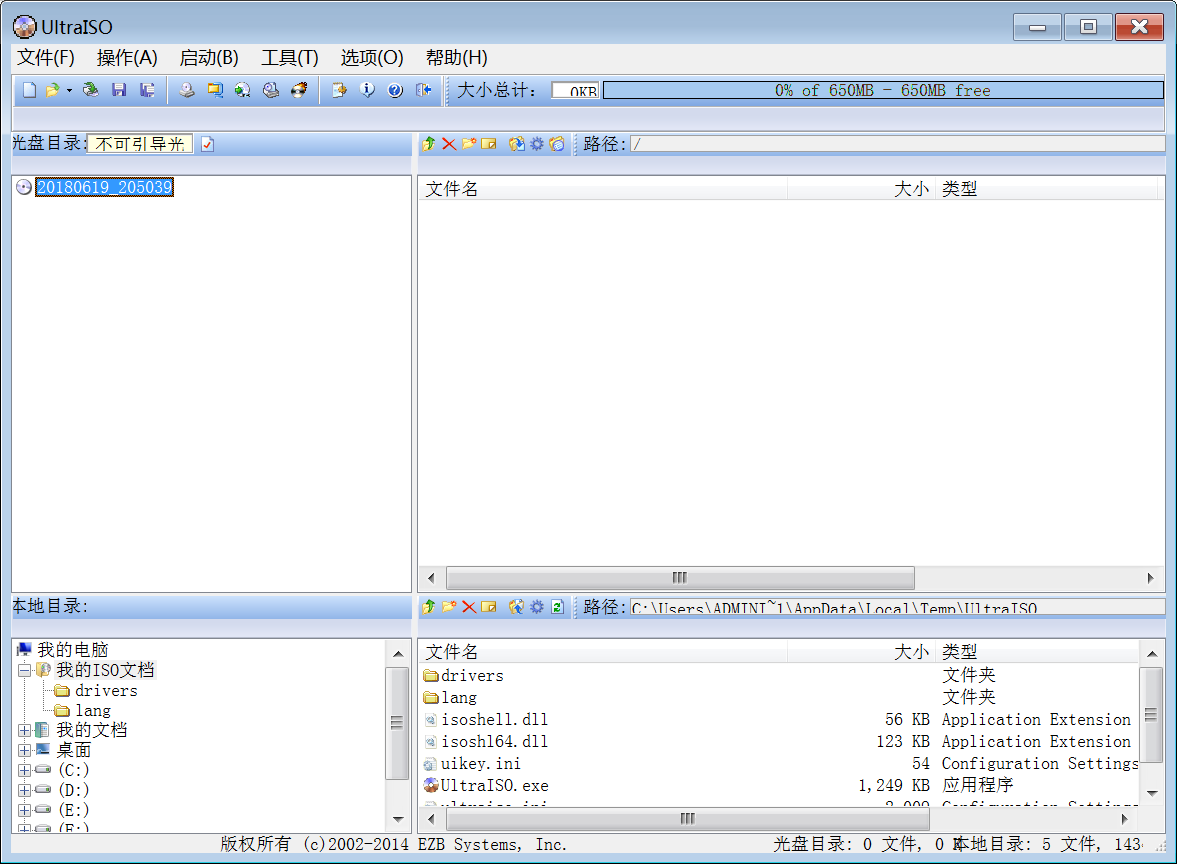
1.运行UltraISO,点击位于光盘图像列中的“制作光盘映像”。也可单击“工具”菜单下的“制作光盘映像文件...”命令,弹出“制作光盘映像文件”对话框。
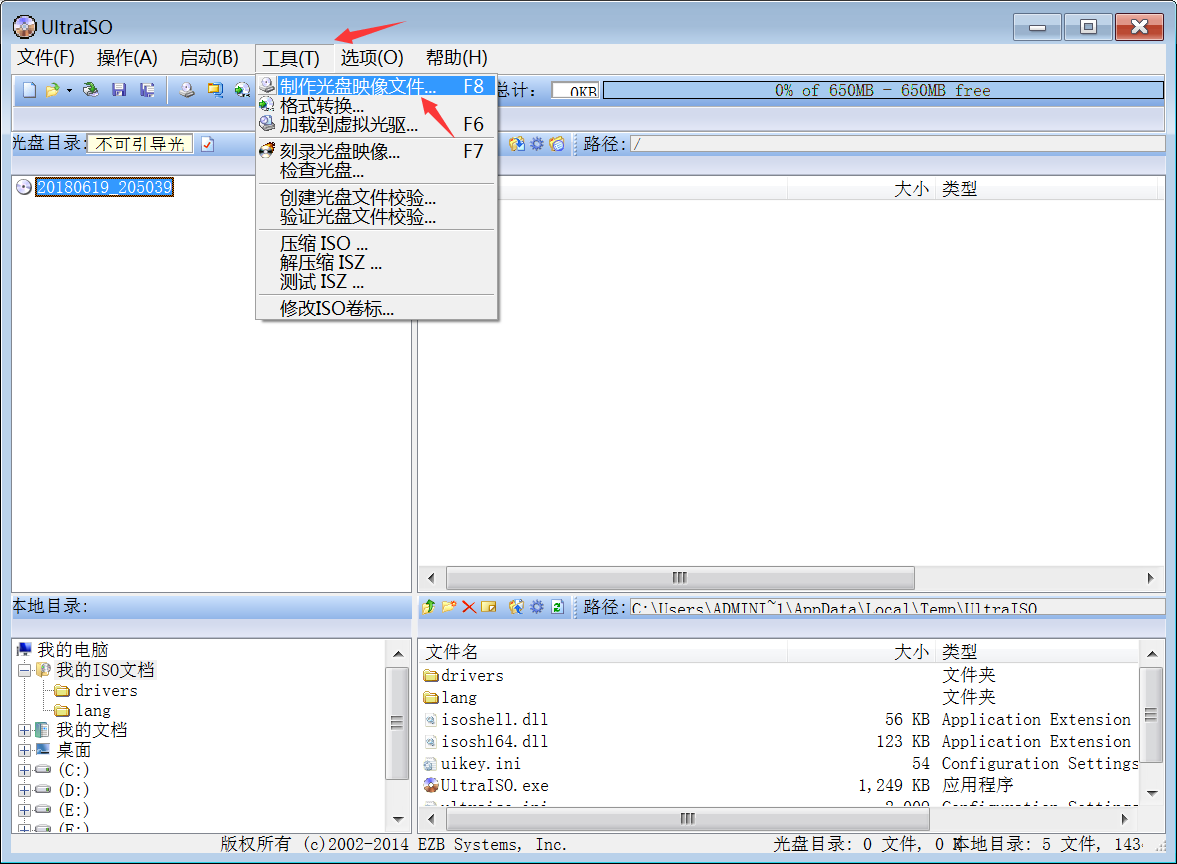
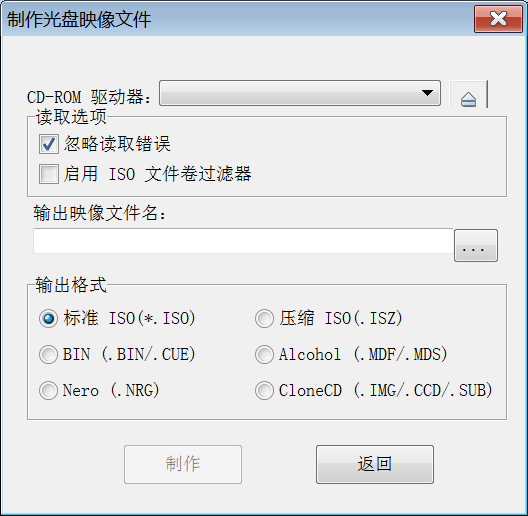
2.从窗口顶部的下拉列表中,选择您计划使用的光盘驱动器。如果你只有一个驱动器,你只会看到一个选择。
提示:您只能从光驱支持的光盘创建ISO映像。例如,如果您只有DVD驱动器,则无法从BD光盘制作ISO映像,因为您的驱动器无法读取它们中的数据。
3.导航到要将ISO映像文件写入的位置,在文件名文本框中为即将生成的文件指定一个名称,然后单击或点击保存。
注意:光盘(特别是DVD和BD)可以容纳几千兆字节的数据,并将创建大小相同的ISO。确保选择保存ISO映像的驱动器有足够的空间来支持它。您的主硬盘驱动器可能拥有足够的可用空间,因此选择一个方便的位置(如桌面)作为创建ISO映像的位置可能没问题。
重要提示:如果您的最终计划是将数据从光盘上获取到闪存驱动器上,以便从其启动,请注意,直接在USB设备上创建ISO文件不会按照您的预期工作。在大多数情况下,例如从闪存驱动器安装Windows 10时,您必须采取一些额外的步骤才能使其工作。
4.将要创建ISO映像的CD,DVD或BD光盘插入您在步骤2中选择的光驱。
注意:根据您的计算机在Windows中如何配置AutoRun,您刚刚插入的光盘可能会启动(例如,电影可能开始播放,您可能会收到Windows安装屏幕等)。无论如何,关闭它。
5.点击制作。
提示:您是否收到源驱动器消息中没有光盘?如果是这样,只需点击或触摸确定,然后在几秒钟内再次尝试。很有可能,光驱中光盘的旋转还没有完成,所以Windows还没有看到它。如果无法让此消息消失,请确保您使用的是正确的光盘驱动器,并且光盘清洁且未损坏。
6.等待从光盘创建ISO映像。您可以通过关注Image进度条或x MB写入指示符的x来观察进度。
7.一旦您看到“复制过程已成功完成”消息以及完成所花费的总时间,ISO创建过程就会完成。
8.ISO文件将被命名并位于您在步骤3中决定的位置。
您现在可以关闭“制作光盘映像文件”窗口,并且还可以关闭UltraISO窗口。您现在也可以从光驱中取出使用的光盘。
下一篇::Windows 10上Cortana的日常应用
- 三种方法解决如何在Windows10中启用或禁用麦克风
- 如何停止Windows10强制更新
- 超酷!使用系统隐藏的国际壁纸和主题
- 如何检查Windows10许可证类型?是零售、OEM还是批量
- Windows10许可证:零售、OEM和批量不同类型详解
- 在Windows10中从Windows\Installer文件夹删除文件是否安全?
我有话说
最新文章
- 1三种方法解决如何在Windows1
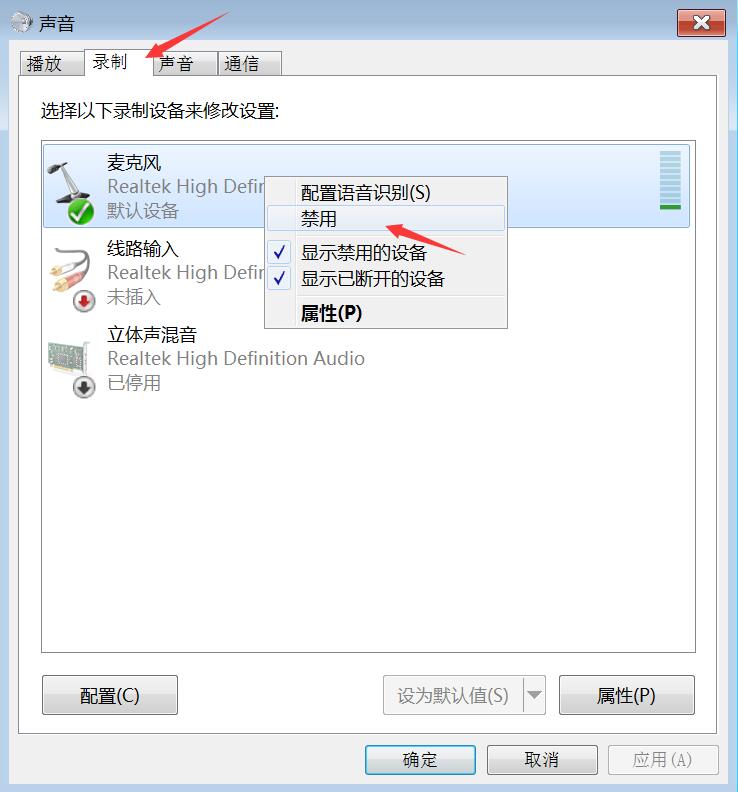
您要在Windows10上启用或禁用麦克风吗?许多......
- 2如何停止Windows10强制更新
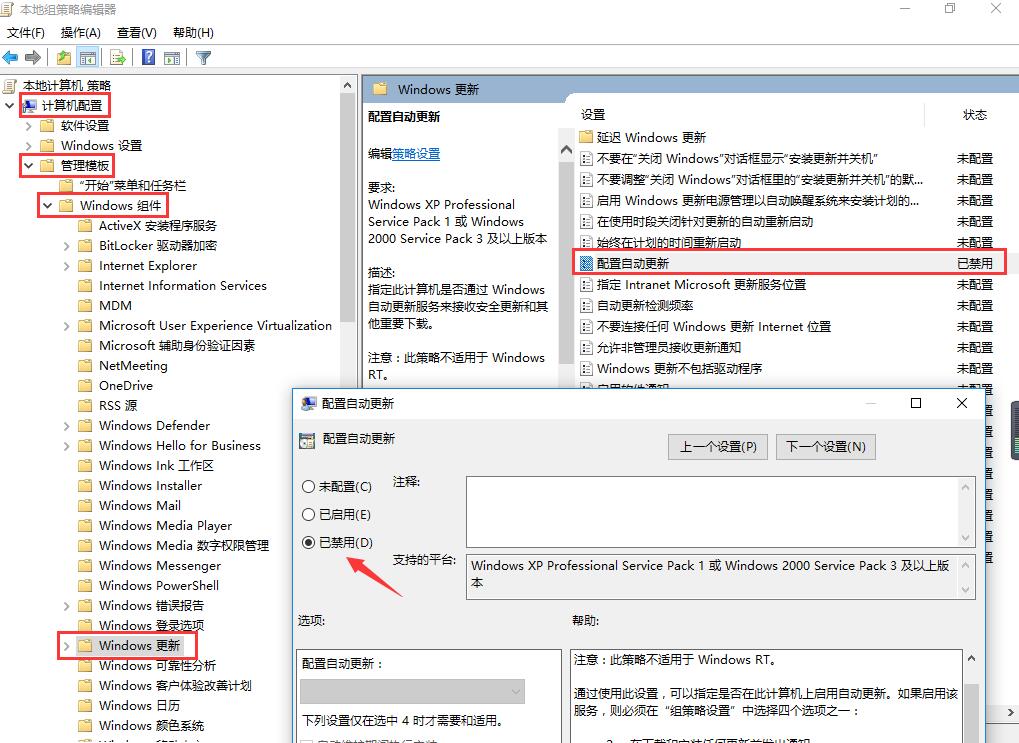
正在使用Windows10,每次下班关机时提示更新......
- 3超酷!使用系统隐藏的国际壁纸
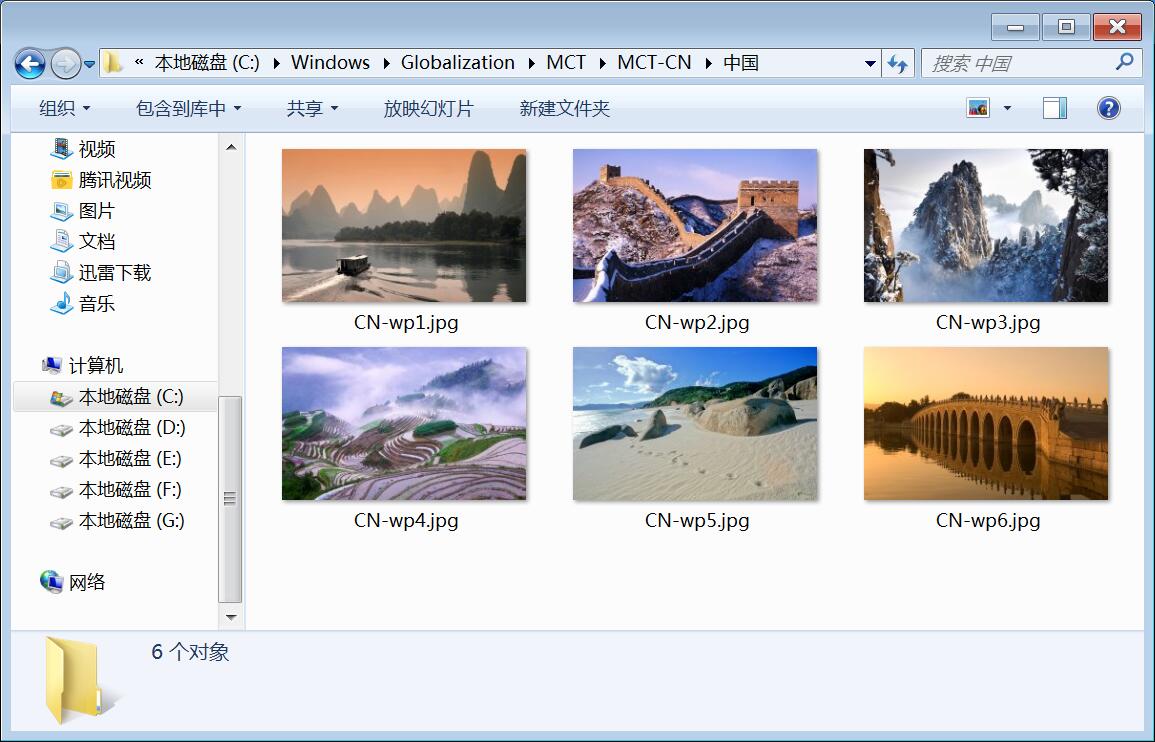
超酷!使用隐藏的国际壁纸和主题首次安装Win......
- 4如何检查Windows10许可证类型
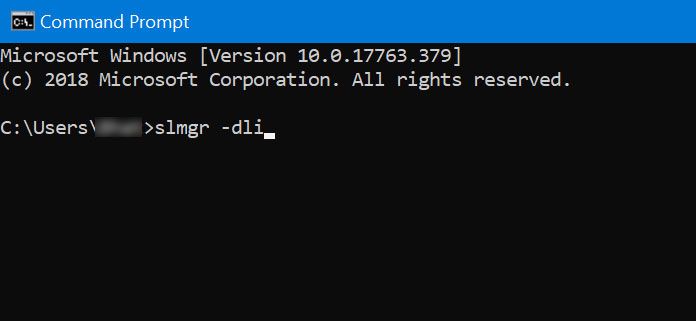
是否要检查您的Windows10许可证是零售,OEM还......
- 5Windows10许可证:零售、OEM和

想知道零售,OEM和批量许可之间的区别吗?Win......
推荐文章
热门文章
- 1GHOST官方回复:解决ghost备份过程
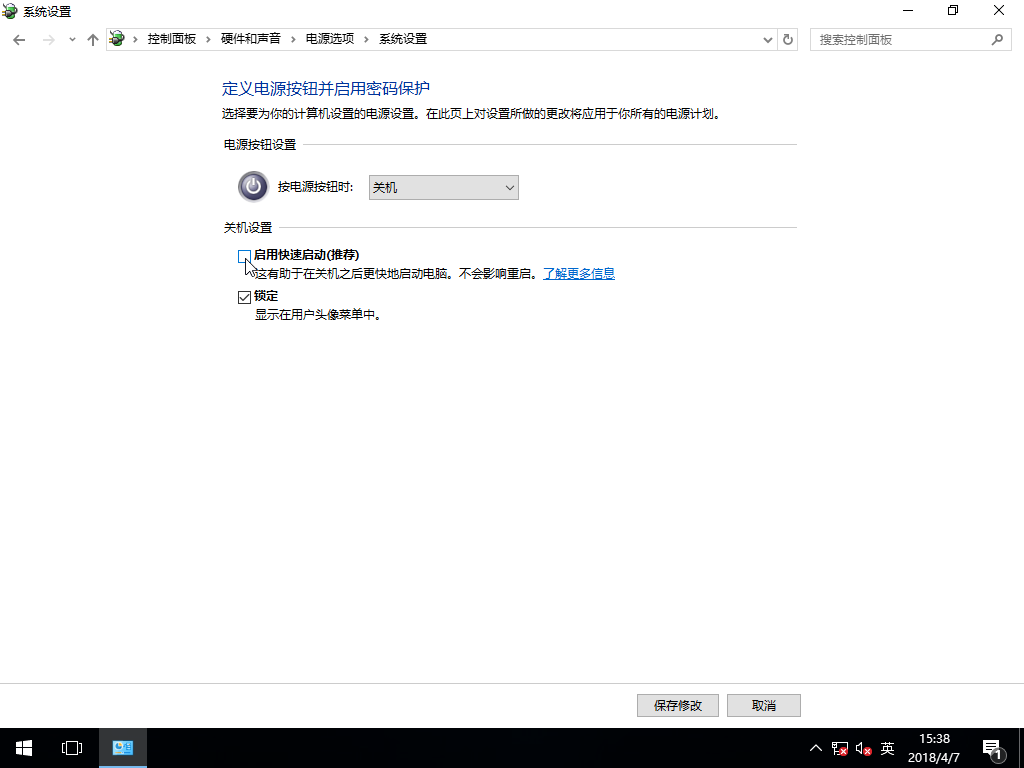
在GHOST备份Windows10/8过程中出现:“Encou...
- 2如何修复BOOTMGR丢失错误
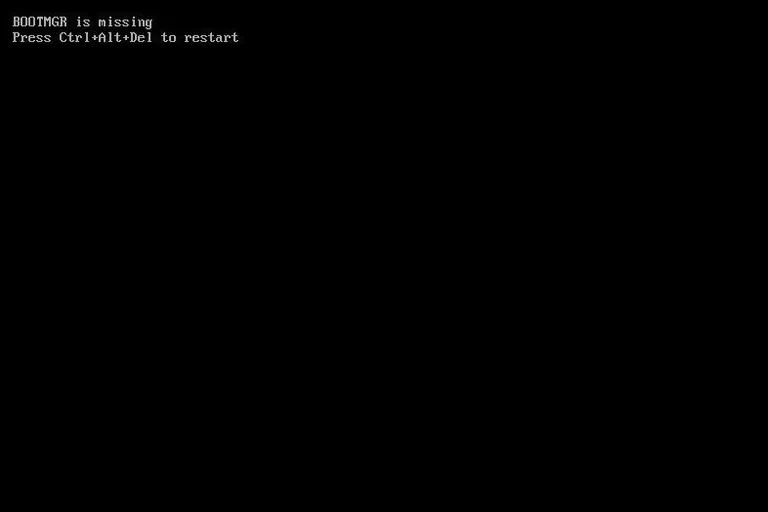
Windows系统中BOOTMGR错误的故障排除指南:B...
- 3gho文件大?大于4G!快来给你的系统
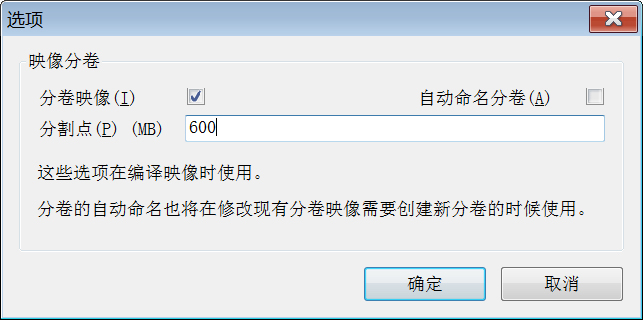
关于gho映像文件分卷gho文件大?大于4G!不好...
- 4系统瘦身:如何移动Windows10休眠
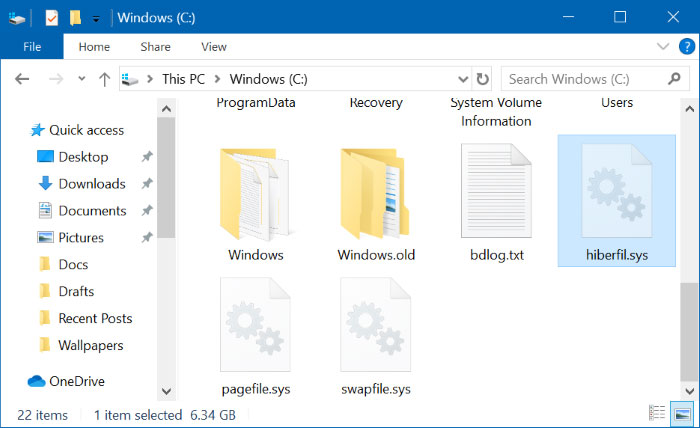
在Windows10中默认打开休眠功能。打开休眠功...
- 5联盟软件包导入技术员联盟版GHO系

本站技术员联盟版系统已全面支持2345、蓝光...
