每天打开电脑,将Windows开机设置成自动登录,10秒启动,效率提升,那将是一种超爽的体验。
自动登录计算机有很多充分的理由。例如,通过自动登录,您不再需要每天输入密码,从而加快了计算机启动所需时间的印象。
当然,还有几个原因没有将您的计算机设置为自动登录。最重要的原因是您将失去从物理访问您计算机的其他人那里保护您的文件的能力。
但是,如果安全性不是问题,我必须说能够让Windows 完全启动而不必登录,这非常方便......而且很容易做到。
您可以通过“高级用户帐户控制面板”小程序的程序(根据您的Windows版本,既不是小程序也不在“控制面板”中提供),将Windows配置为自动登录。
如何开机自动登录到Windows7系统?Windows7开机自动登录设置:
以下操作同样适用于:Windows Vista、Windows 8或Windows10开机自动登录设置:
1.打开“高级用户帐户”程序。
要在中执行此操作,请在“ 运行”对话框中通过WIN + R或“ 高级用户”菜单(在Windows 10或8中)中输入以下命令,然后回车或单击确定按钮:
netplwiz
提示:如果您愿意,也可以打开命令提示符并执行相同的操作,但使用Run可能会更快一些。在Windows 10中,您还可以使用search / Cortana界面搜索netplwiz。
Netplwiz命令小知识:
从技术上讲,此程序称为高级用户帐户控制面板,但它不是一个真正的控制面板小程序,您将无法在控制面板中找到它。为了使其更加混乱,窗口的标题只是用户帐户。
2.在“用户”选项卡上(应该是您现在的位置),取消选中“用户必须输入用户名和密码才能使用此计算机”旁边的框。
3.点击或单击窗口底部的“确定”按钮。
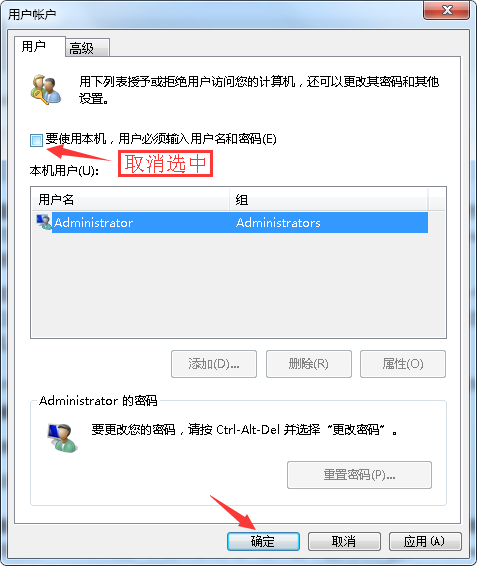
4.出现“自动登录”框时,输入您要用于自动登录的用户名。
重要提示:对于Windows 10自动登录或Windows 8自动登录,如果您使用的是Microsoft帐户,请务必在用户名字段中输入用于登录Windows的完整电子邮件地址。默认值可能是与您的帐户关联的名称,而不是您的实际用户名。
5.在“密码”和“确认密码”字段中,输入用于登录Windows的密码。
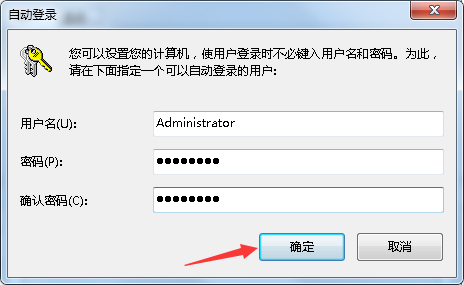
6.点击或单击“确定”按钮。将关闭自动登录和用户帐户的窗口。
7.重新启动计算机并确保Windows自动登录。您可以看到登录屏幕,稍后能看到它登录,无需您输入任何内容!
自动登录到Windows并不总是一个好主意
尽管听起来能够在Windows启动时跳过有时令人讨厌的登录过程,但这并不总是一个好主意。事实上,它甚至可能是一个坏主意,这就是为什么:计算机的物理安全性越来越低。
如果您的Windows计算机是桌面计算机并且桌面位于您的家中(可能已锁定且安全),则设置自动登录可能是相对安全的操作。
另一方面,如果您使用的是Windows笔记本电脑,上网本,平板电脑或其他经常离开家的便携式计算机,我们强烈建议您不要将其配置为自动登录。
登录屏幕是您的计算机与不应具有访问权限的用户的第一道防线。如果您的计算机被盗,并且您已将其配置为跳过该基本保护,则窃贼将可以访问您拥有的所有内容:电子邮件,社交网络,其他密码,银行帐户等。
此外,如果您的计算机有多个用户帐户,并且您为其中一个帐户配置了自动登录,则您(或帐户持有者)将需要注销或从您自动登录的帐户切换用户以使用其他用户帐户。
换句话说,如果您的计算机上有多个用户并且您选择自动登录您的帐户,那么您实际上正在减慢其他用户的体验。
下一篇::如何设置Windows10开机自动登录
- 三种方法解决如何在Windows10中启用或禁用麦克风
- 如何停止Windows10强制更新
- 超酷!使用系统隐藏的国际壁纸和主题
- 如何检查Windows10许可证类型?是零售、OEM还是批量
- Windows10许可证:零售、OEM和批量不同类型详解
- 在Windows10中从Windows\Installer文件夹删除文件是否安全?
我有话说
最新文章
- 1三种方法解决如何在Windows1
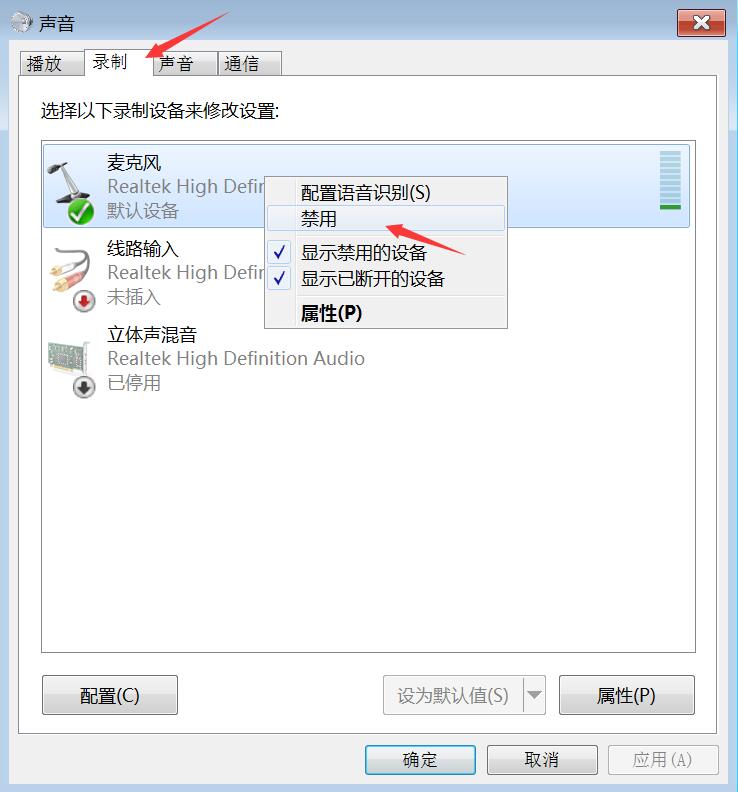
您要在Windows10上启用或禁用麦克风吗?许多......
- 2如何停止Windows10强制更新
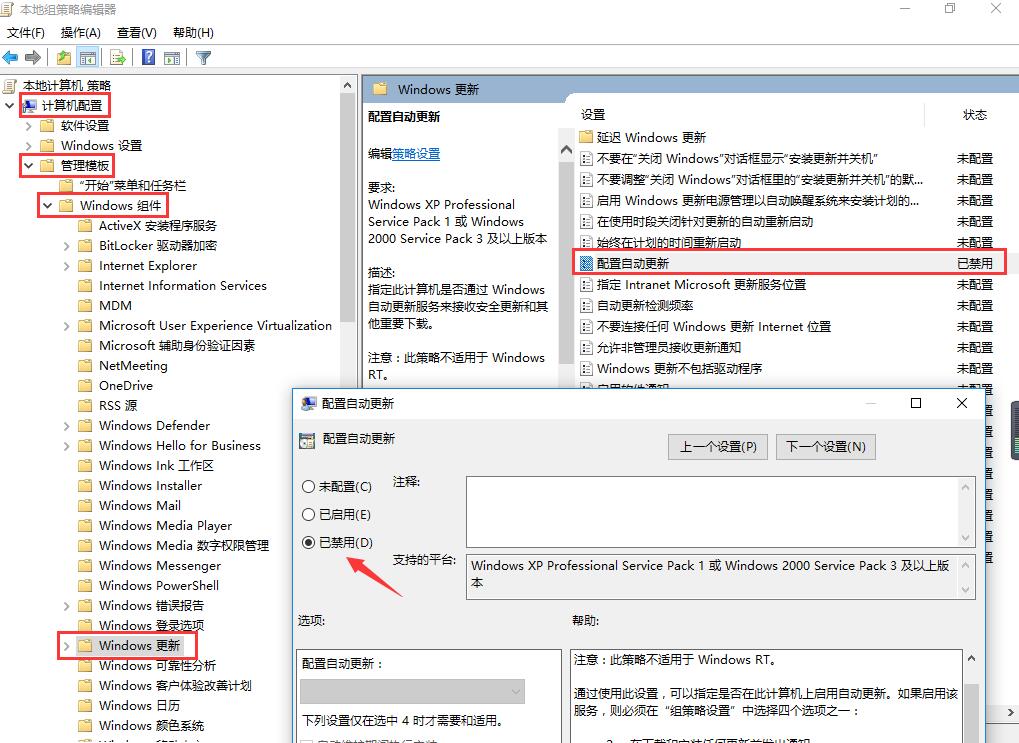
正在使用Windows10,每次下班关机时提示更新......
- 3超酷!使用系统隐藏的国际壁纸
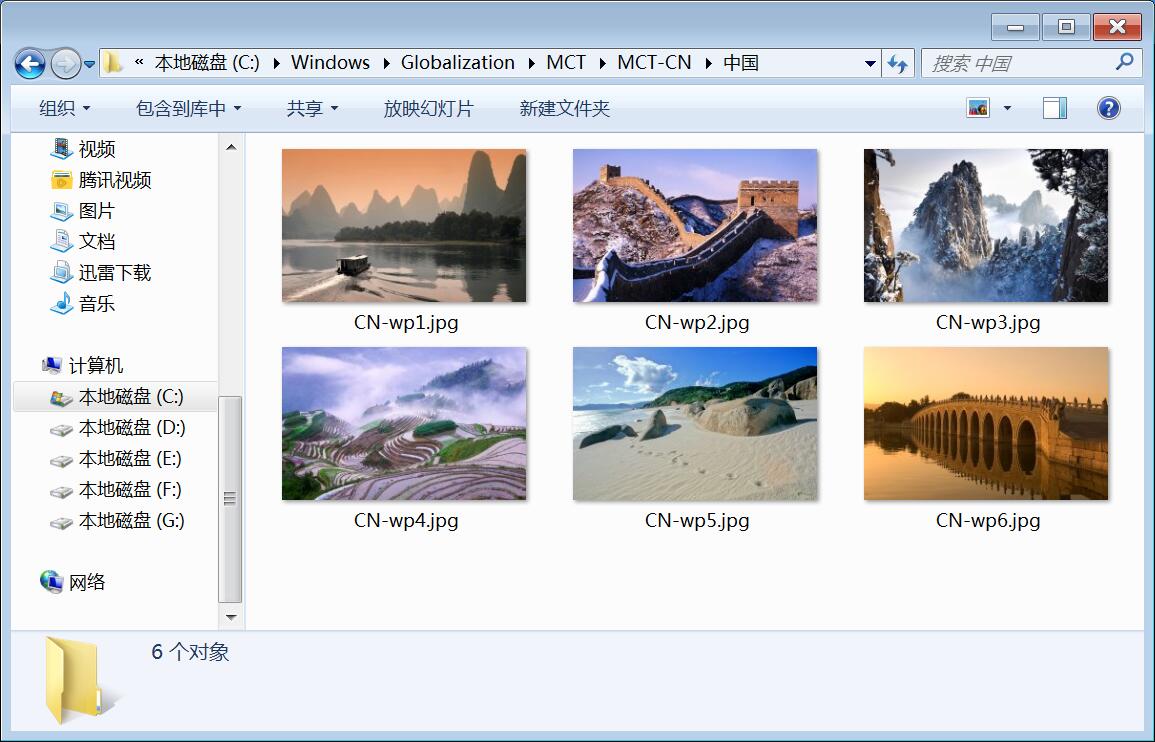
超酷!使用隐藏的国际壁纸和主题首次安装Win......
- 4如何检查Windows10许可证类型
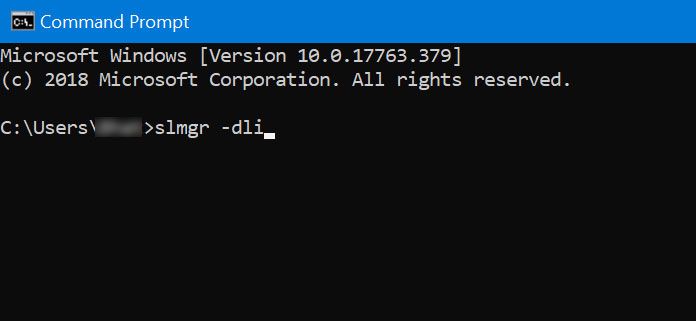
是否要检查您的Windows10许可证是零售,OEM还......
- 5Windows10许可证:零售、OEM和

想知道零售,OEM和批量许可之间的区别吗?Win......
推荐文章
热门文章
- 1GHOST官方回复:解决ghost备份过程
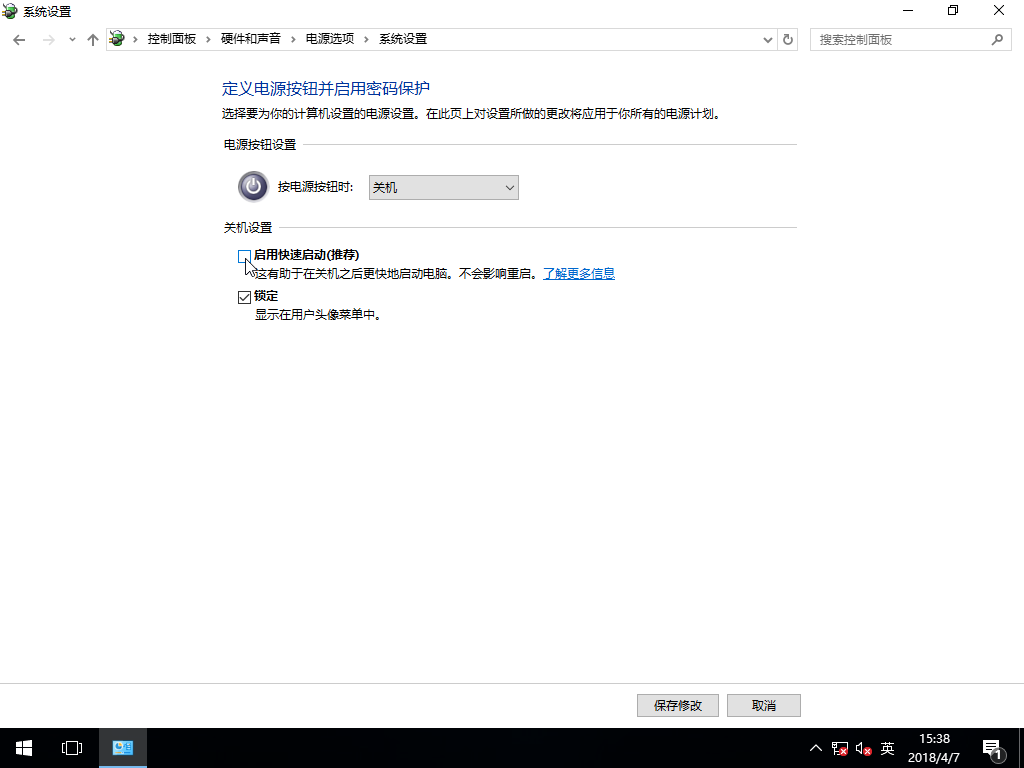
在GHOST备份Windows10/8过程中出现:“Encou...
- 2如何修复BOOTMGR丢失错误
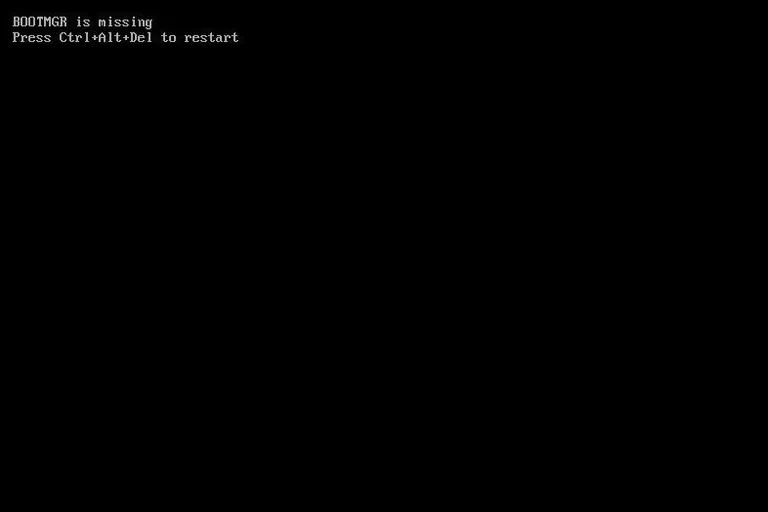
Windows系统中BOOTMGR错误的故障排除指南:B...
- 3gho文件大?大于4G!快来给你的系统
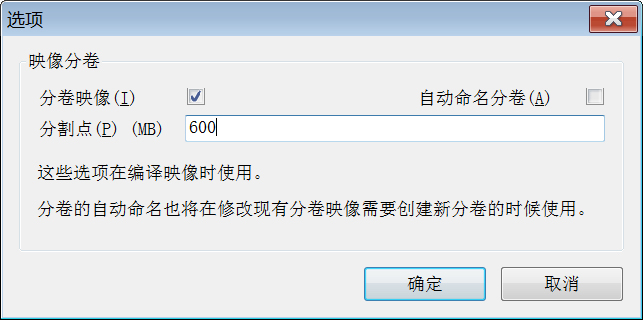
关于gho映像文件分卷gho文件大?大于4G!不好...
- 4系统瘦身:如何移动Windows10休眠
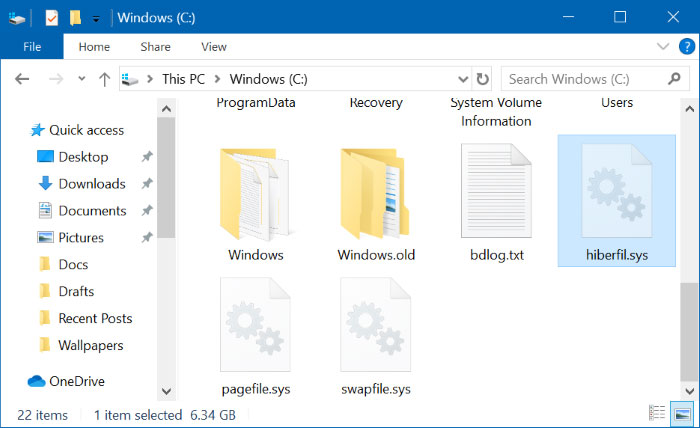
在Windows10中默认打开休眠功能。打开休眠功...
- 5联盟软件包导入技术员联盟版GHO系

本站技术员联盟版系统已全面支持2345、蓝光...
