Internet Explorer 11提供了一个易于使用的界面,允许您启用、禁用,并在某些情况下删除已安装的任何浏览器加载项。您还可以查看有关每个加载项的详细信息,例如发布者、类型和文件名。本教程将向您展示如何完成所有这些以及更多操作。
首先,打开IE11浏览器。单击位于浏览器窗口右上角的齿轮图标。出现下拉菜单时,单击 “管理加载项”。
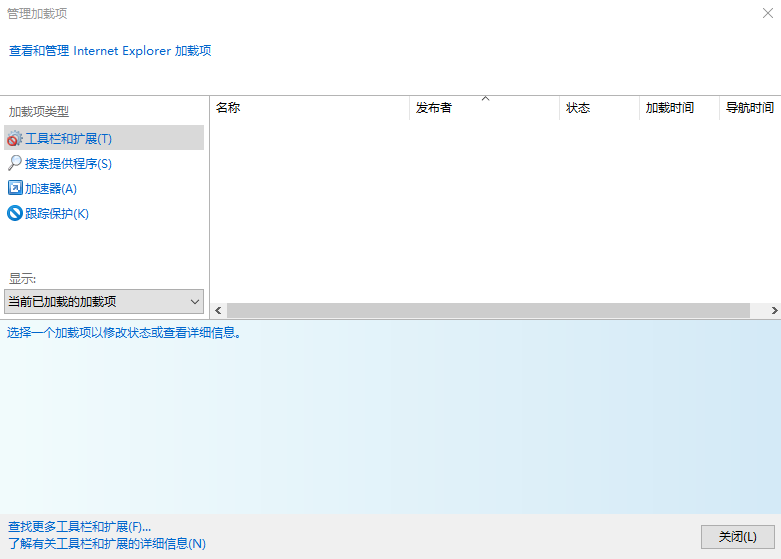
在左侧菜单窗格中找到标记为“附加类型”的列表,其中包含不同类别的列表,例如“搜索提供程序”和“加速器”。选择特定类型将在窗口右侧显示该组中的所有相应加载项。随附每个附加组件的信息如下。
工具栏和扩展:
名称:此列中显示加载项的全名。可以通过单击列标题按字母顺序对这些名称进行排序。
发布者:此列中显示相应加载项的发布者名称(即Microsoft Corporation)。
状态:相应加载项的当前状态显示在此列中 - 已启用,已禁用,新建或默认。当加载项处于禁用状态时,其功能不可用。
架构:32位,64位或两者兼而有之。
加载时间:以秒为单位表示,显示将相应加载项加载到内存所需的时间。
导航时间:每当IE呈现新的网页时,活动的附加组件可以增加进程所花费的时间。导航时间表示单个附加组件附加到整个过程的平均时间量。
搜索提供商:
名称:搜索引擎的名称,并附有其图标。
状态:注意是否将单个搜索引擎配置为IE中的默认选项。
列表顺序:显示在浏览器中显示已安装的搜索提供程序的首选顺序。使用窗口底部的“上移” 和“下移”链接可以编辑此值。
搜索建议:启用后,当您在地址栏或搜索框中键入时,将显示来自此提供商的建议搜索关键字。可以使用“禁用建议”链接关闭此功能 。
加速器
名称:显示加速器的名称,分为电子邮件和翻译等类别。
地址:加速器起源的域(即bing.com)。
类别:上述类别值显示在此栏中。
只要选择了相应的加载项,窗口底部就会显示有关每个加载项的更多信息。这包括其版本号,日期/时间戳和类型。
显示加载项
左侧菜单窗格中还有一个标记为“显示”的下拉菜单,其中包含以下选项。
目前,加载的加载项: 默认选择,仅显示正在运行的加载项。
所有加载项:显示IE11中安装的所有加载项,无论其当前状态如何。
未经许可运行:列出允许在没有明确用户权限的情况下运行的加载项,例如Microsoft的XSL模板。
下载的控件:显示所有下载的ActiveX控件。
启用/禁用加载项
每次选择单个加载项时,按钮都会显示在右下角,标记为启用 和/或 禁用。要打开和关闭相应的加载项功能,请相应地选择这些按钮。新状态应自动反映在上面的详细信息部分中。
查找更多附加组件
要查找更多要下载IE11的附加组件,请单击窗口底部的 查找更多...链接。您现在将进入Internet Explorer Gallery网站的“加载项”部分。在这里,您可以找到适合您浏览器的大量附加组件。
下一篇::如何在InternetExplorer中禁用活动脚本
- 三种方法解决如何在Windows10中启用或禁用麦克风
- 如何停止Windows10强制更新
- 超酷!使用系统隐藏的国际壁纸和主题
- 如何检查Windows10许可证类型?是零售、OEM还是批量
- Windows10许可证:零售、OEM和批量不同类型详解
- 在Windows10中从Windows\Installer文件夹删除文件是否安全?
我有话说
最新文章
- 1三种方法解决如何在Windows1
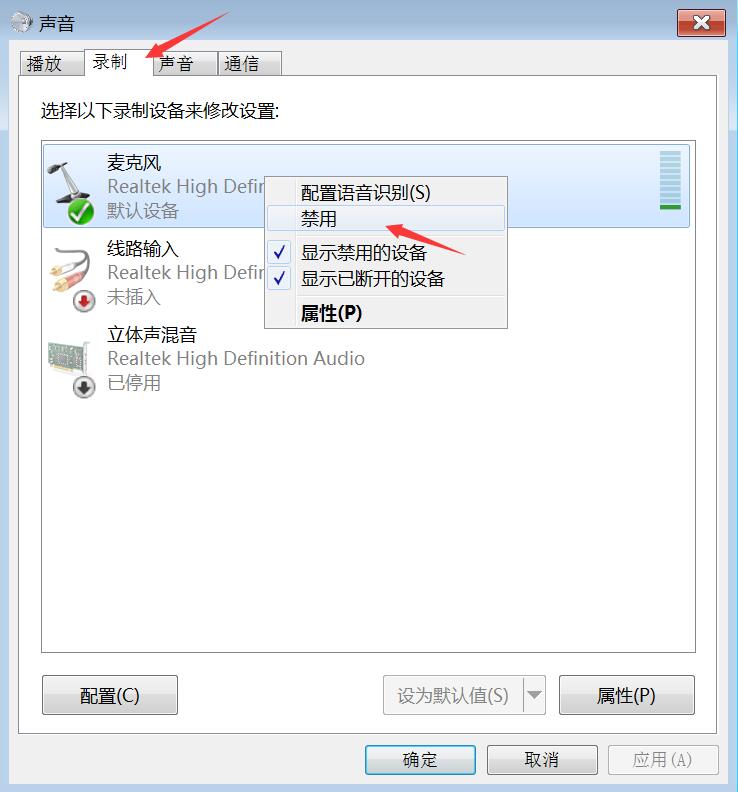
您要在Windows10上启用或禁用麦克风吗?许多......
- 2如何停止Windows10强制更新
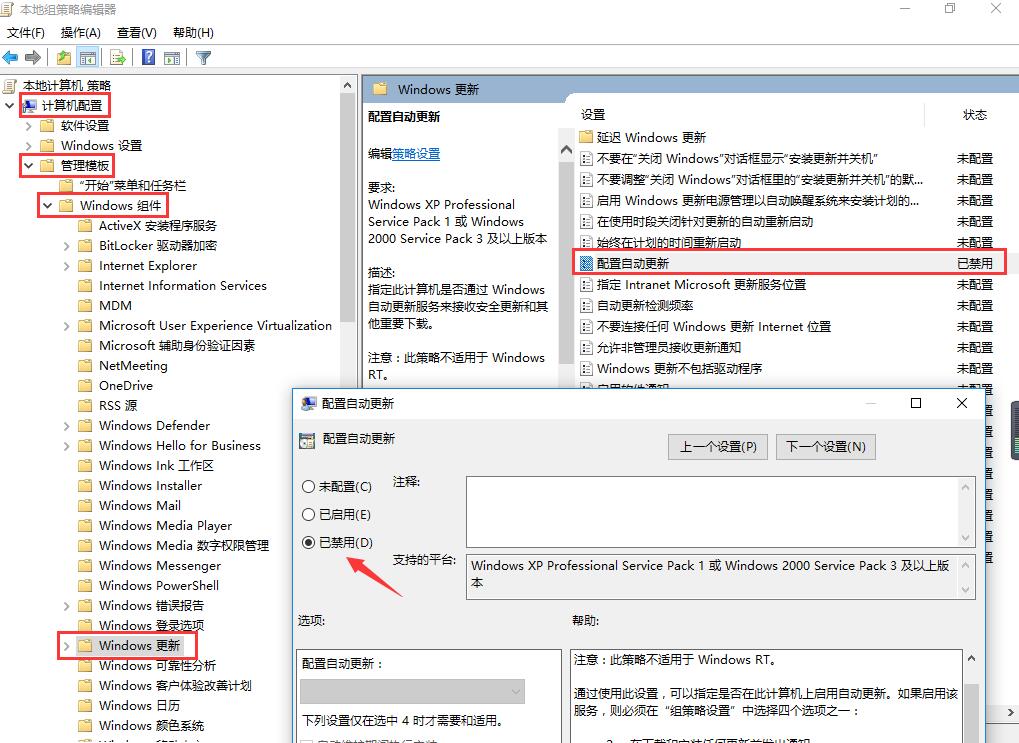
正在使用Windows10,每次下班关机时提示更新......
- 3超酷!使用系统隐藏的国际壁纸
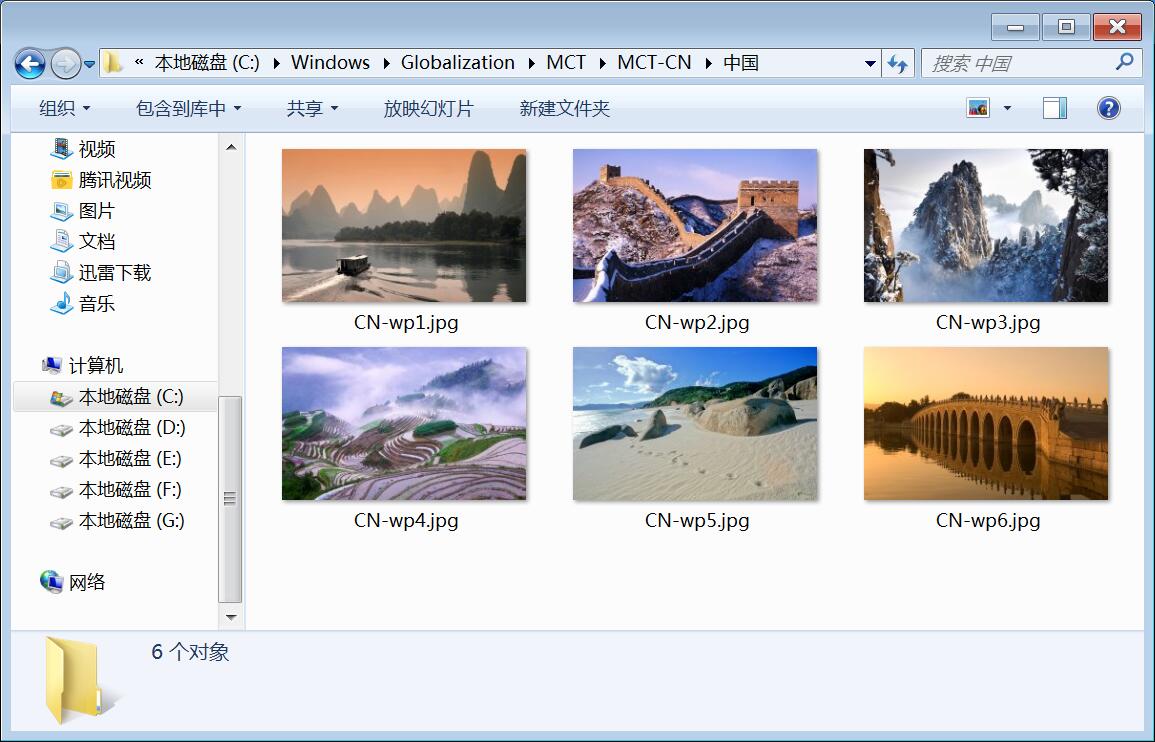
超酷!使用隐藏的国际壁纸和主题首次安装Win......
- 4如何检查Windows10许可证类型
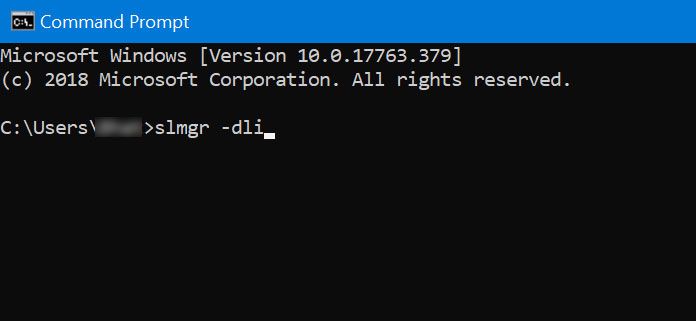
是否要检查您的Windows10许可证是零售,OEM还......
- 5Windows10许可证:零售、OEM和

想知道零售,OEM和批量许可之间的区别吗?Win......
推荐文章
热门文章
- 1GHOST官方回复:解决ghost备份过程
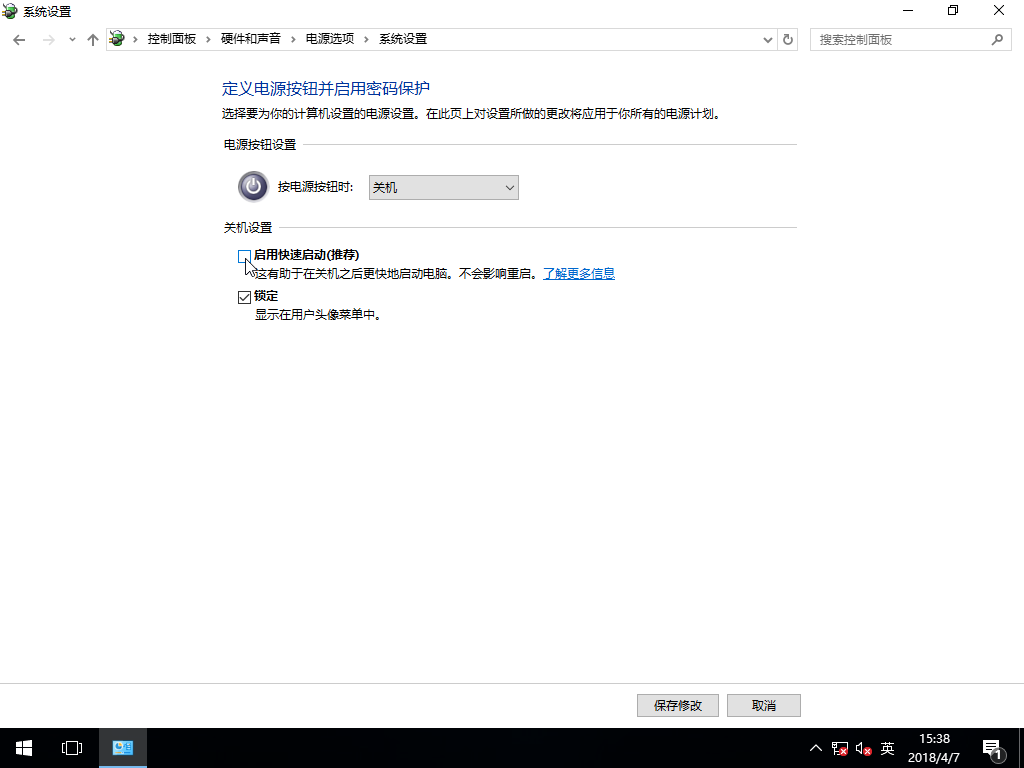
在GHOST备份Windows10/8过程中出现:“Encou...
- 2如何修复BOOTMGR丢失错误
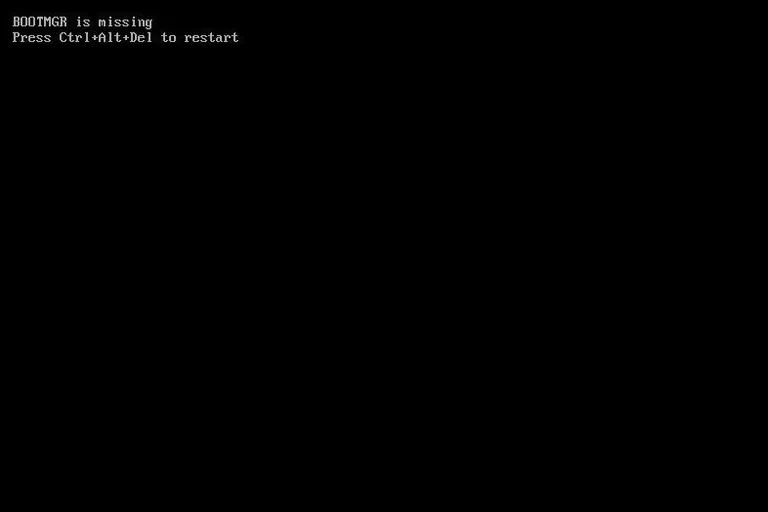
Windows系统中BOOTMGR错误的故障排除指南:B...
- 3gho文件大?大于4G!快来给你的系统
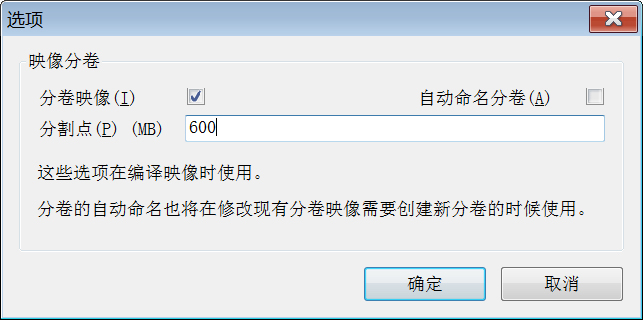
关于gho映像文件分卷gho文件大?大于4G!不好...
- 4系统瘦身:如何移动Windows10休眠
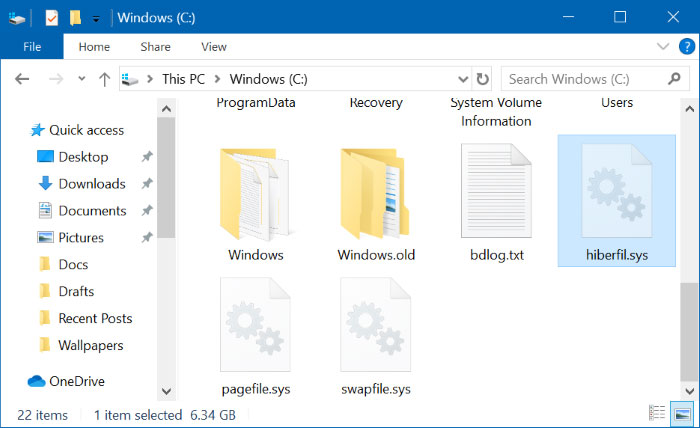
在Windows10中默认打开休眠功能。打开休眠功...
- 5联盟软件包导入技术员联盟版GHO系

本站技术员联盟版系统已全面支持2345、蓝光...
