Windows 10包含“省电模式”,旨在延长笔记本电脑或平板电脑的电池寿命。当电脑的电池电量不足时,Windows将自动启用省电模式,但您可以控制它 - 并准确选择省电模式的功能。
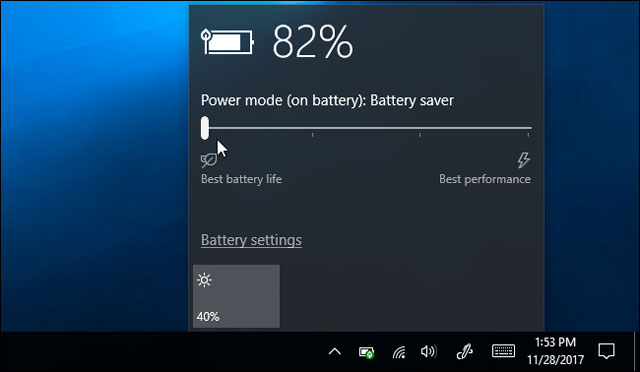
Windows 10的省电模式究竟做了什么?
省电模式类似于iPhone上的低功耗模式或Android 上的省电模式。当它激活时(或激活时),它会对Windows的设置进行一些更改,以便进一步延长笔记本电脑的电池寿命。
首先,它会自动降低显示屏的亮度。这是一个很大的调整,可以节省每个设备的电池寿命,因为背光使用相当多的功率。
即使电池节电器是桌面应用程序,它现在也会积极地限制您不主动使用的后台应用程序。此功能随Fall Creators Update一起添加。来自Windows应用商店的“通用应用”也无法在后台运行并在启用此模式时接收推送通知。
默认情况下,只要笔记本电脑或平板电脑的电池续航时间达到20%,就会自动启动节电模式。插入电脑进行充电,Windows将关闭省电模式。
如何打开Windows 10的“省电模式”
您可以随时打开省电模式。例如,如果您知道一段时间后会离开插座,您可能希望在漫长的一天开始时手动打开它。
要执行此操作,只需单击或点击任务栏上通知区域中的电池图标即可。将滑块拖动到最左侧位置以激活“省电模式”模式。
这个选项只需点击一下电池图标,就像Windows 7和Windows 8上的“节电器”电源计划一样。很明显,微软宁愿你使用它而不是弄乱那些旧的和令人困惑的电源计划。
您还可以在Windows 10的操作中心中找到“电池保护程序”快速设置磁贴。从右侧滑入或单击系统托盘中的“操作中心”图标以访问它。
如果看不到电池节电器磁贴,请单击“操作中心”面板底部磁贴上方的“展开”链接。如果您愿意,可以重新排列这些图块以使选项更容易访问。
您可以配置Battery Saver执行的操作以及激活的时间。为此,请转到设置>系统>电池。您还可以单击通知区域中的电池图标,然后单击弹出窗口中的“电池设置”链接以访问它。
在“省电模式”下,您可以选择Windows是否自动启用省电模式,以及何时启用。默认情况下,Windows会自动启用电池保护模式,剩余电量为20%。您可以更改此设置 - 例如,如果您在笔记本电脑上耗费电池寿命,Windows可以自动启用90%电池的省电模式。
您还可以禁用“在省电模式下降低屏幕亮度”选项,但这对所有设备都非常有用,因此您应该启用该设备。不幸的是,没有办法配置电池节电器将使用的屏幕亮度级别。
您可以单击“电池”屏幕顶部的“按应用使用电池”链接,查看哪些应用使用的电量最多,并控制Windows在节电模式下对其进行限制的程度。
实际上,节电模式有多大用处?
电池节电器的屏幕亮度应该可以节省一些非常严重的电池寿命。当然,如果你习惯于手动降低屏幕亮度 - 你可以通过快速点击或点击电池图标来做其他事情 - 你可能找不到所有必要的功能。这将有多大帮助取决于您通常保持屏幕的亮度以及背光的耗电量。
此功能现在可以降低后台桌面应用程序以及通用应用程序所使用的功能,使其在所有PC上都更有用。即使您只使用传统的桌面应用程序,当您希望从计算机中挤出更长的电池续航时,也值得启用。
如果你正在使用的电池续航能力差挣扎,下面我们的指南,延长你的笔记本电脑 “ 的电池寿命可能会帮助比电池节能模式将更多。尽管如此,它仍然是一个很好的包含,并且比Windows 7和8的旧“电源计划”更容易使用。
与Windows 10的许多部分一样,Battery Saver模式看起来有点像正在进行的工作。它可能会更积极地降低CPU的速度并执行其他调整以延长电池寿命,Microsoft可能会在未来添加此功能。
但是,尽管如此,省电模式仍然适用于大多数人。Windows可以自动打开省电模式并在必要时禁用它,节省了繁琐的微观管理,因此您可以继续工作。
下一篇::如何在Windows10中使用系统还原?
- 三种方法解决如何在Windows10中启用或禁用麦克风
- 如何停止Windows10强制更新
- 超酷!使用系统隐藏的国际壁纸和主题
- 如何检查Windows10许可证类型?是零售、OEM还是批量
- Windows10许可证:零售、OEM和批量不同类型详解
- 在Windows10中从Windows\Installer文件夹删除文件是否安全?
我有话说
最新文章
- 1三种方法解决如何在Windows1
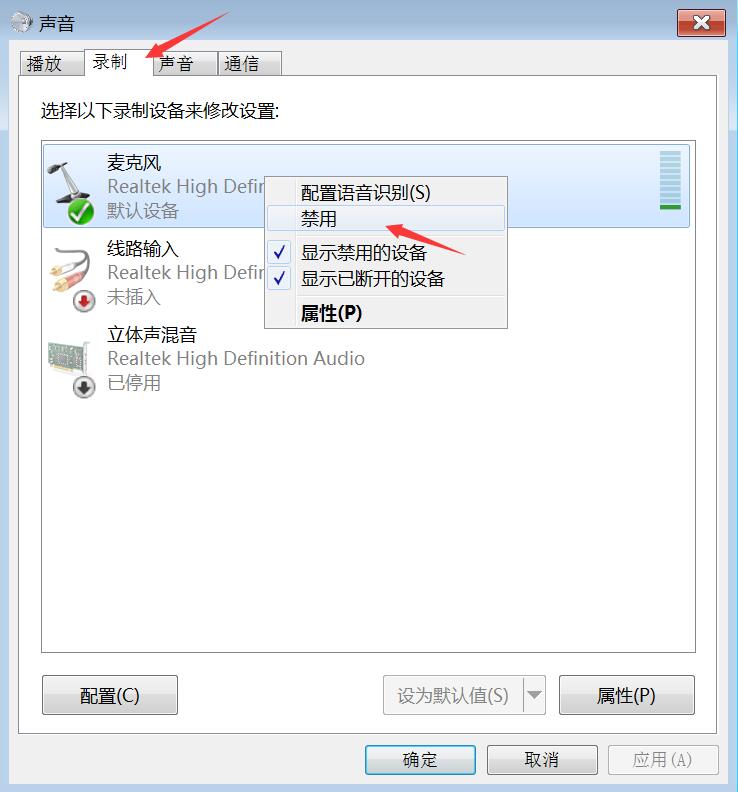
您要在Windows10上启用或禁用麦克风吗?许多......
- 2如何停止Windows10强制更新
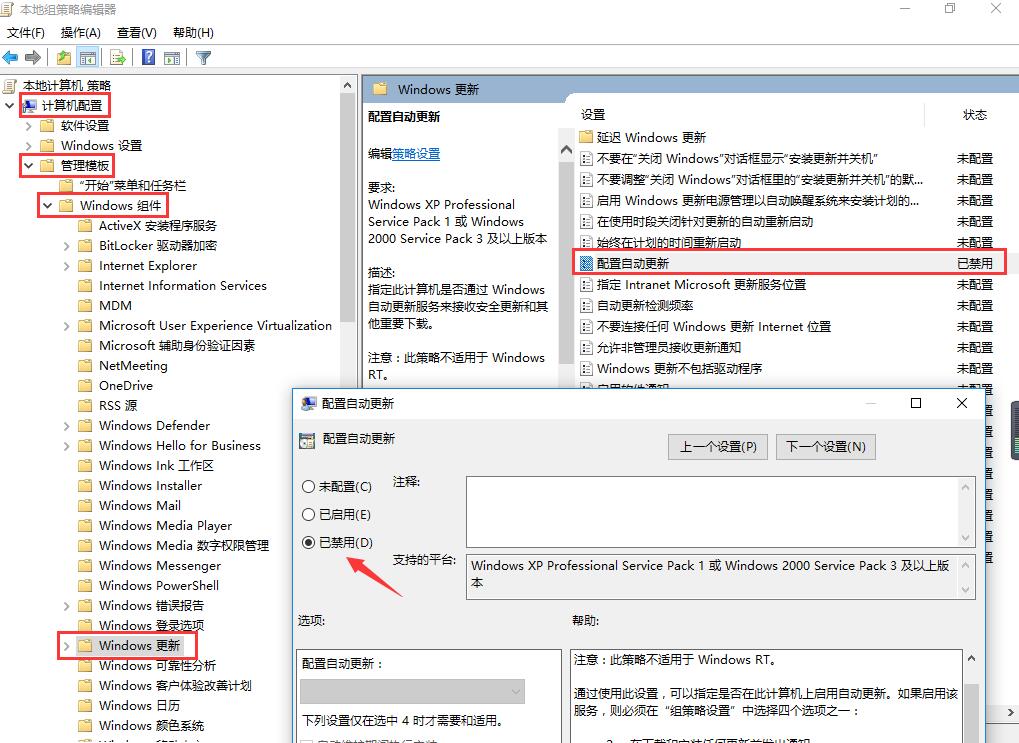
正在使用Windows10,每次下班关机时提示更新......
- 3超酷!使用系统隐藏的国际壁纸
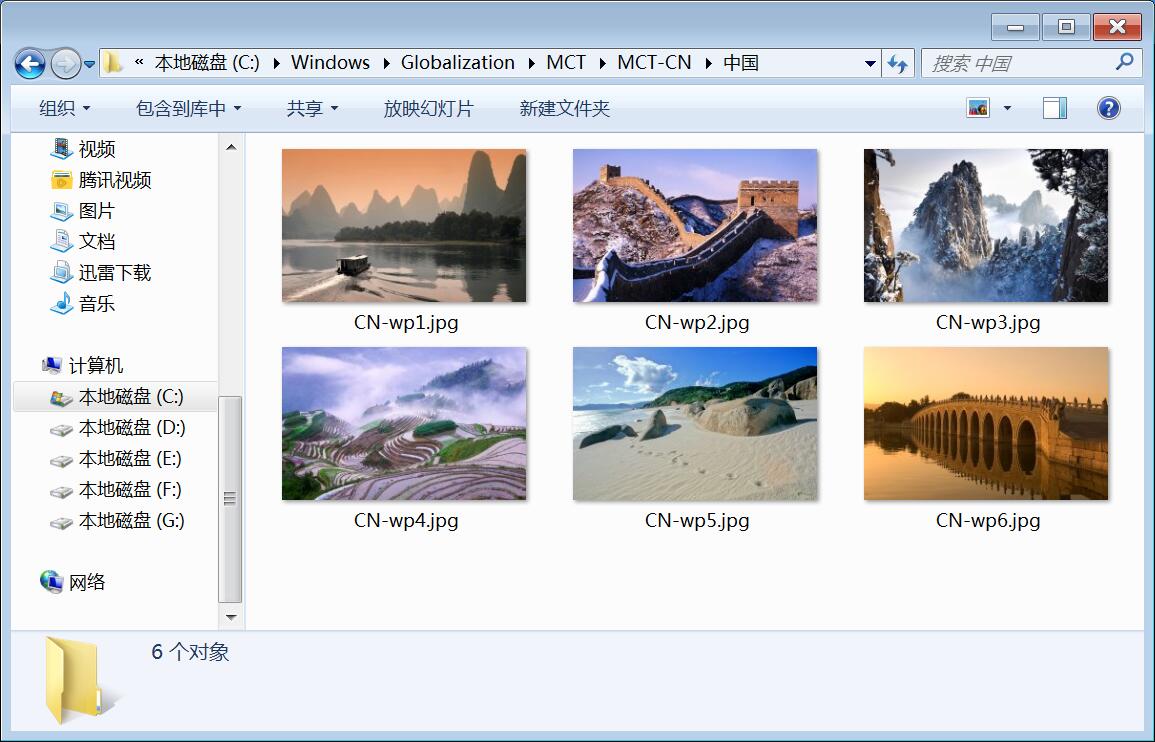
超酷!使用隐藏的国际壁纸和主题首次安装Win......
- 4如何检查Windows10许可证类型
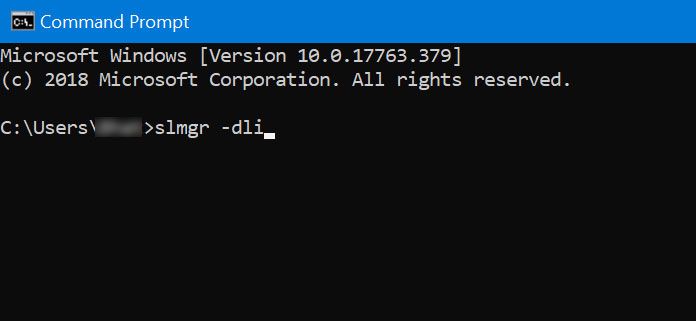
是否要检查您的Windows10许可证是零售,OEM还......
- 5Windows10许可证:零售、OEM和

想知道零售,OEM和批量许可之间的区别吗?Win......
推荐文章
热门文章
- 1GHOST官方回复:解决ghost备份过程
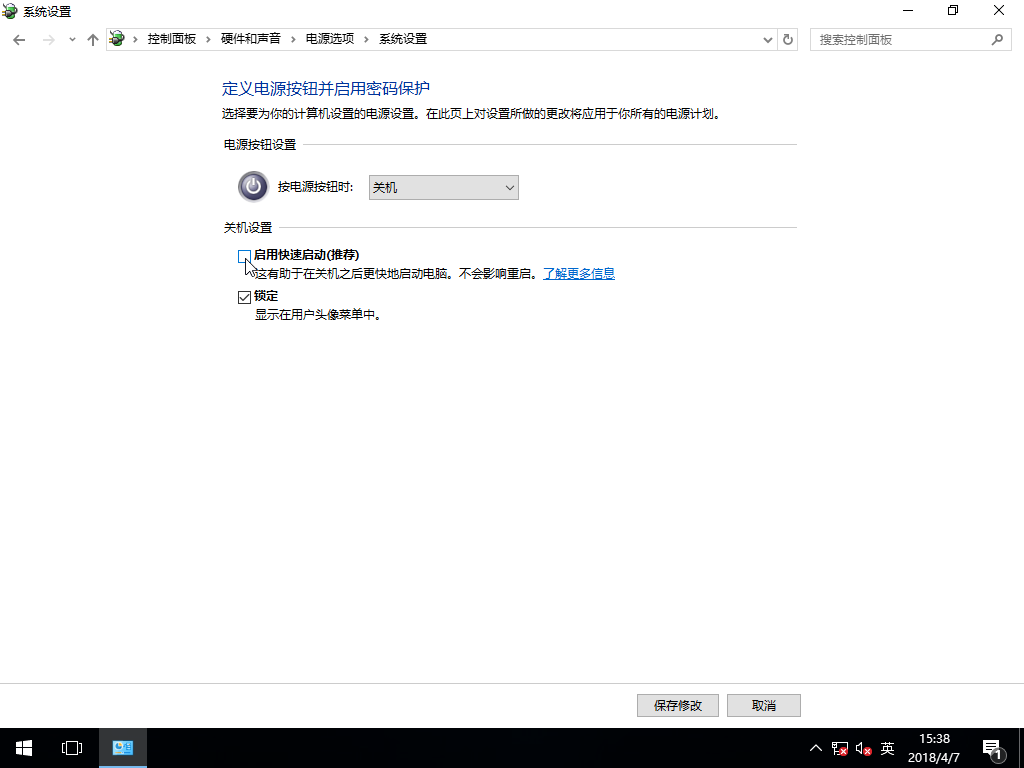
在GHOST备份Windows10/8过程中出现:“Encou...
- 2如何修复BOOTMGR丢失错误
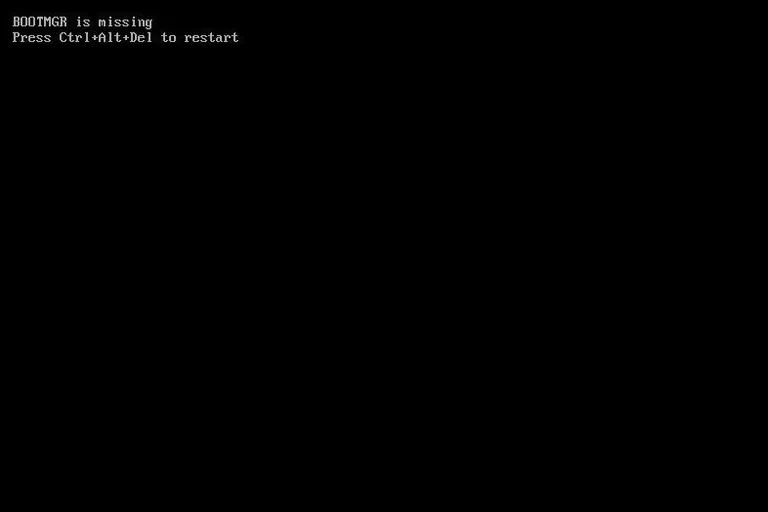
Windows系统中BOOTMGR错误的故障排除指南:B...
- 3gho文件大?大于4G!快来给你的系统
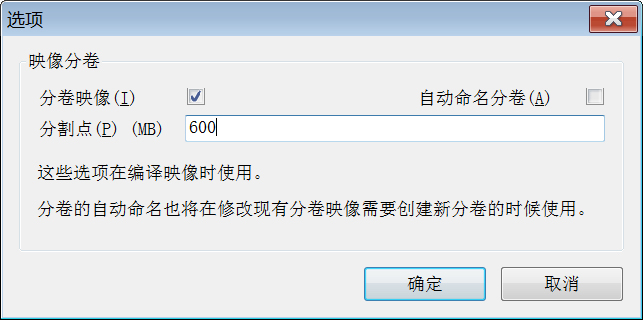
关于gho映像文件分卷gho文件大?大于4G!不好...
- 4系统瘦身:如何移动Windows10休眠
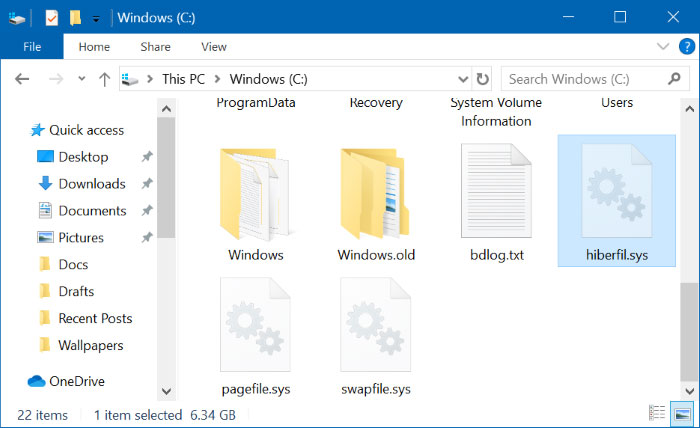
在Windows10中默认打开休眠功能。打开休眠功...
- 5联盟软件包导入技术员联盟版GHO系

本站技术员联盟版系统已全面支持2345、蓝光...
